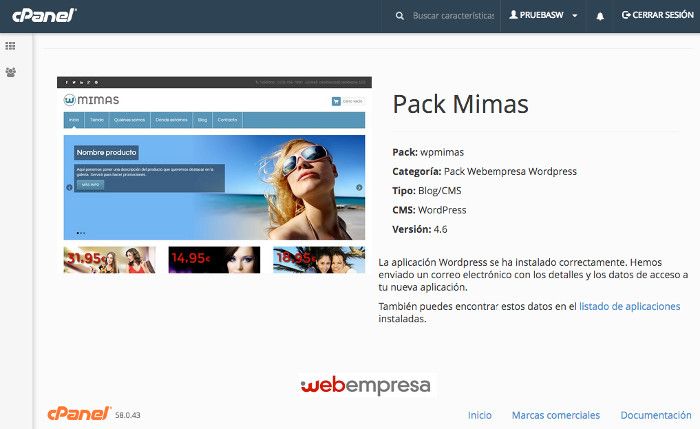A esa redacción se le suman otras tantas como pueden ser la búsqueda de información, la curación de contenidos, la publicación de nuevos posts en redes sociales y hasta optimizar al máximo el posicionamiento SEO de los artículos tanto nuevos como antiguos de su blog.
Igualmente es de vital importancia que un bloguero esté siempre atento a todo lo que sucede en la red y haga un continuo seguimiento de las noticias y novedades de su sector a fin de mantenerse muy bien actualizado.
Las tareas diarias de cualquier bloguero son tantas y tan variadas que, si no tuviera a su disposición la ventaja de poder emplear herramientas que le agilicen sus tareas, casi seguramente tendría una jornada laboral de más de 12 horas.
En definitiva, la labor de los que nos dedicamos a la comunicación online es de lo más variada y compleja, pero (por suerte) existen algunas aplicaciones o extensiones que podemos usar en nuestros navegadores habitual para facilitarnos la vida.
Es por esto que hoy quiero hablarte, teniendo en cuenta que me has dicho que eres un usuario activo del navegador web de Google, de las extensiones para Chrome y de cómo usarlas para ahorrar uno de los bienes más valiosos que tenemos: el tiempo.
¿Qué es una extensión de Google Chrome?
Dentro de la inmensa cantidad de ventajas que tiene utilizar las diversas aplicaciones de Google, una de las más útiles para los Blogueros es el navegador Chrome y sus extensiones.
Estas extensiones son pequeños plugins o programas instalables dentro de este navegador que lo dotan de un sin fin de funcionalidades extra.
![Tienda extensiones Chrome Chrome Web Store]()
Su instalación, por norma, suele ser muy sencilla y en pocos segundos, y con apenas 3 clics, las puedes tener funcionando para ti.
Además, otra de sus ventajas es su poco “peso”. Esto significa que ocupan muy poco espacio dentro de nuestro disco duro, algo que no irá en desmedro del consumo de memoria de nuestro equipo informático.
¿Para qué sirven las extensiones de Google Chrome?
Las extensiones de Chrome comprenden un conjunto de aplicaciones que hacen que nuestro día a día sea más sencillo.
Son, también, herramientas que se suman a la barra del buscador y que nos permiten acceder directamente desde el navegador a diferentes tareas que solemos realizar a diario.
Entre ellas podemos encontrar algunas extensiones que nos ayudan, por ejemplo, con la búsqueda de contenidos. Otras, en cambio, nos sirven para programar nuestra actividad en redes sociales o incluso para realizar un análisis SEO de dicho contenido.
Existen otras que, o facilitan ciertos aspectos d diseño, o nos ayudan a crear nuestras propias imágenes de un modo mucho más sencillo.
Y es que son tantas, que probablemente existe una extensión para casi cada una de las tareas que tenemos que hacer. Como prueba, veamos qué dicen los números: en la actualidad hay más de 12.000 aplicaciones diferentes a nuestro alcance.
Personalmente, una extensión que suelo utilizar mucho en mis tutoriales es Awesome Screenshot. Es ideal para hacer capturas de pantalla como las que encontrarás en mis posts.
Pero hay más. Muchas más...
¿Cuáles son las extensiones que no pueden faltar en el navegador de ningún Bloguero?
Como ya hemos señalado, el mundo de las extensiones de Google Chrome es de lo más amplio y variado que nos podamos imaginar.
Ahora bien: dentro de ese maremágnum de aplicaciones que hacen nuestras tareas mucho más sencillas, podríamos destacar algunas que no nos pueden faltar a cualquiera que, como nosotros, se dedique al marketing de contenidos o a la comunicación online.
En total, he seleccionado solo 22 herramientas. Aunque hay muchas más que hacen nuestra labor más sencilla en diferentes ámbitos, como por ejemplo:
- La búsqueda de información
- El diseño de imágenes
- La gestión de redes sociales
- O la escritura propiamente dicha (entre otras).
Veamos, entonces, cuáles son y para qué sirven.
![SEOquake SEOquake]()
Esta extensión, perteneciente a SEMrush, es muy útil cuando necesitas conocer los principales parámetros y métricas SEO de tu blog o de uno de tus artículos en concreto.
Te informa de la cantidad de enlaces internos y externos que tienes en la URL que estás analizando, su cantidad de backlinks y hasta puede cuantificar los marcadores sociales con el número de veces que se ha compartido en cada red social.
Además, podrás obtener a un solo golpe de clic una analítica muy completa en cuanto al número de visitas, porcentaje de rebote de esa URL de tu blog y las sesiones y usuarios que han pasado por allí.
Para conocer datos más avanzados, haciendo clic en su opción “Diagnóstico”, se te abrirá una nueva ventana donde obtendrás una completa y rápida auditoría SEO.
El entorno ofimático del gigante de los buscadores, Google Docs, es otra de las aplicaciones básicas para cualquier Bloguero.
Ésta facilita la redacción de borradores de texto, que quedan almacenados en la nube y a los que se puede acceder desde cualquier lugar y dispositivo.
![Google Docs Google Docs]()
Además, su principal ventaja es que permite compartir los documentos con quien deseemos, algo fundamental cuando se trabaja en equipo o cuando tienes clientes que deben supervisar los contenidos antes de su publicación.
También permite que varias personas trabajen a la vez sobre el mismo documento, pudiendo aportar comentarios, correcciones, etc., lo que lo dota de una gran versatilidad, sobre todo si estas personas no se encuentran en el mismo espacio físico en ese momento.
La búsqueda de información y la curación de contenidos puede ser una de las labores más tediosas para un Bloguero. Con frecuencia, pasamos muchísimo tiempo buscando contenido de valor real relacionado con la temática sobre la que se quiere escribir.
Esta extensión de Chrome facilita con creces la tarea y agiliza todo este proceso de búsqueda.
Google similar pages te ofrece sugerencias de páginas de contenido similar a la que visitas. Así, si estás en una web que incluya contenido sobre el que quieras trabajar, inmediatamente te proporcionará otras parecidas.
Además, junto con el enlace, te enseña más detalles para evitar perder el tiempo visitando páginas web innecesarias, ahorrandote así más trabajo.
![One Tab One Tab]()
Tengo que admitir que esta extensión de Google Chrome es una de las que más me ha cautivado en el último tiempo, sobre todo por su ahorro en la memoria RAM de mi equipo.
Y es que es de lo más útil a la hora de investigar y buscar información. Cuando estamos en mitad de una tarea, casi siempre abrimos un sinfín de pestañas del navegador con páginas que contienen material interesante para el trabajo que estamos realizando. Pero este “caos”, en muchas ocasiones, resulta improductivo.
Al tener tantas pestañas abiertas, seguramente acabaremos cerrando casi todas sin haber echado apenas un vistazo a la mayoría de ellas, para más tarde lamentarnos.
Con One Tab, este tedioso embrollo puede llegar a su fin. La extensión guarda todas las pestañas que tenemos en una sola, en la cual permanecen todas las direcciones web. Es más: aunque cerremos el explorador, continuará guardando esa lista de links.
Lo mejor de esto es que podrás ahorrar hasta un 95% de memoria del equipo en el que estás trabajando, algo nada desdeñable ¿cierto?
Relacionada también con la investigación, encontramos a esta extensión que hace que las búsquedas sean mucho más sencillas y rápidas.
Normalmente, no sólo pasamos mucho tiempo documentándonos y buscando material relevante que nos sirva para nuestro trabajo; también nos perdemos en textos y páginas web muy extensos en los que encontrar la palabra clave objetivo puede resultar complicado.
A ti también te ha ocurrido esto ¿verdad?
Pues aquí tienes la solución: palabras clave para enfatizar es perfecta para acabar con esta pesadilla.
Al realizar una búsqueda de ciertas palabras clave en Google, éstas aparecerán siempre resaltadas en todas las páginas que se visiten desde el buscador, algo con lo que se puede ahorrar mucho, pero mucho tiempo.
![Mozbar Mozbar]()
Para quienes se dedican al SEO esta es una extensión de lo más interesante. De hecho, si tu especialidad es el SEO y aun no la tienes, ya estás tardando en instalarla.
Para Blogueros es igualmente útil, ya que el SEO no sólo está presente en la vida de los especialistas que se dedican a ello, sino también en la de todos los profesionales que trabajan en Marketing Digital y que tienen un blog.
Mozbar permite analizar tanto lo que estás creando en tu propio blog, como lo que están haciendo los otros usuarios con sus contenidos.
Los heading, palabras clave, backlinks, etc., son el objetivo del análisis de la extensión, ofreciendo un informe muy detallado de lo que hace tu competencia.
La extensión te permite, además, conocer la autoridad de dominio (DA) y la autoridad de página (PA) de la URL que estás visitando… Y con tan sólo 1 clic.
Siguiendo con extensiones para optimizar el posicionamiento SEO de tu blog, encontramos esta extensión para Chrome, propiedad de la herramienta Woorank.
Esta, al igual que la anterior, hace un análisis SEO de las páginas web que visitamos. Se centra en aspectos clásicos como los títulos, palabras clave, enlaces, etc.
Además, SEO optimización e Internet Marketing de Woorank añade a ello otros aspectos muy interesantes, como la coherencia de palabras clave y la apariencia móvil del blog.
Gracias a ella también puedes conocer otros aspectos técnicos, entre los que se incluyen algunas recomendaciones propias de la herramienta, como el uso de memoria caché para acelerar la carga de contenidos o la actividad y el impacto en redes sociales.
Es ideal para aquellos Blogueros que quieren optimizar al máximo los aspectos SEO y ofrecer un contenido de mayor calidad a sus lectores.
Como casi todos, seguro que tienes algunos artículos con cierta de antigüedad a los que agregaste enlaces a páginas externas para enriquecer su contenido. En este caso, para comprobar si éstos siguen operativos, ya no tendrás que ir uno por uno comprobando si los enlaces están rotos o si siguen estando operativos.
Esta extensión de Chrome se encarga de revisar los enlaces que se han insertado en un contenido en apenas 1 ó 2 minutos, con el fin de evitar que alguno de ellos no funcione correctamente y pueda dañar nuestra estrategia SEO dentro del blog.
![AdSense Publisher Toolbar AdSense Publisher Toolbar]()
Esta es una extensión creada por el propio equipo de desarrolladores de Google. Te permite analizar lo que pasa en tu cuenta y comprobar tus ganancias sin tener que entrar a la página AdSense.
Con ella podrás ver la información de los anuncios de AdSense y Ad Exchange, supervisar la información y bloquear los anuncios que no sean adecuados para tu sitio web.
Aunque es una aplicación muy útil, tiene algunas características que todavía no están completamente disponibles en la aplicación (aún no se pueden ver, por ejemplo, las ganancias para ciertos canales específicos).
Como comenté anteriormente, esta es una de mis favoritas.
Las capturas de pantallas y su edición son una de las tareas que te pueden llevar más tiempo de lo que te gustaría si vas a ilustrar tus posts con capturas de pantalla a modo de tutorial.
El tratamiento de imágenes no siempre es sencillo. Aún así, con esta extensión puedes hacer capturas de pantalla completas o parciales, es decir, que puedes escoger el fragmento de pantalla que quieres capturar.
A esto se le suma el hecho de que ofrece la posibilidad de hacer en la captura anotaciones sencillas y gráficos simples, además de la opción de publicar en redes sociales directamente.
En un mundo cada vez más móvil, existen todo tipo de dispositivos desde los que se puede acceder a nuestro blog. Y, como bien sabes, Google le da mucha importancia a la visualización móvil de cada sitio web.
Esto a veces puede convertirse en un verdadero obstáculo, ya que si no adaptamos correctamente nuestra web al formato móvil, podemos perder usuarios y visitas.
La extensión Window Resizer es la solución para este problema. Gracias a ella podemos comprobar que nuestra web se puede ver correctamente en todo tipo de dispositivos y resoluciones. De hecho, ofrece un amplio menú de opciones a elegir, algo que nos ayudará a que nuestra web sea correctamente visible en cualquier
Las imágenes son uno de los principales quebraderos de cabeza a la hora de trabajar con la publicación de contenidos. Necesitamos fotos e ilustraciones que se ajusten al espacio que disponemos, pero muchas veces no sabemos cuál es el tamaño de una imagen o desconocemos cuántos píxeles tiene.
Con Page Ruler esto es pan comido.
Esta extensión de Google Chrome nos facilita en gran medida un engorroso trabajo. Nos señala, por una parte, cuál es el tamaño exacto de una imagen seleccionada. Pero además, también nos especifica cuáles son las medidas exactas del fragmento de pantalla que queremos ocupar con una imagen.
![ColorPick Eyedropper ColorPick Eyedropper]()
Gestionar un blog o una página web no es una cuestión de escritura exclusivamente. El diseño es también un elemento fundamental, aunque en ocasiones nos lleve mucho más tiempo del que nos gustaría.
El color es algo muy difícil de elegir. Existen tonalidades en las imágenes que pueden favorecer los clicks, pero no siempre es fácil encontrar el tono exacto que nos gustaría tener.
Con ColorPick Eyedropper la elección del color es muy sencilla. Gracias a esta aplicación, podremos encontrar y aplicar el color que deseemos.
Solo basta con dar con la web en la que aparece y copiar el color hexadecimal en la imagen que hayamos creado… ¡y listo!
Las redes sociales se han convertido en el principal aliado de aquellos que nos dedicamos a generar contenidos. Estas son un altavoz que hace que la labor de los Blogueros tenga mucho más impacto.
Por esta razón, la mayor parte de quienes se dedican a esta labor publicitan sus contenidos a través de las redes sociales.
Pues bien: Bufferapp facilita enormemente la gestión de estas redes.
La extensión de la herramienta te permite programar de una manera muy simple las publicaciones en diferentes redes sociales, adelantando así buena parte del trabajo en social media.
Además funciona como marcador social, permitiéndote guardar todo aquel contenido que te parezca interesante para que lo puedas consultar más adelante.
Dentro del ámbito de las redes sociales, el hashtag es uno de los elementos que puede resultar más difícil de gestionar.
Existen muchas alternativas y opciones a la hora de publicar una etiqueta, pero no todas son igual de efectivas.
En este sentido, Rite Tag es una aplicación de lo más funcional, ya que nos permite evaluar la calidad de una etiqueta.
¿Y cómo lo hace? Muy sencillo: utilizando un código de colores.
La extensión resaltará en rojo los hashtags que están sobresaturados, algo que a su vez nos indicará que, lo más probable, es que nuestro mensaje quede sepultado en medio de miles de tuits.
Por el contrario, el color azul nos dice que ese hashtag tiene muy poco uso y que, por ende, no tendrá una gran difusión.
Lo ideal es que la etiqueta se muestre en color verde, ya que es un claro indicador de cuándo un hashtag es óptimo de ser utilizado.
![Social Meter Social Meter]()
Todos los Blogueros queremos conocer, pasados unos días de haber publicado nuestro artículo, cuántas veces se ha publicado en las redes sociales.
Con Social Meter podrás conocer en un solo clic toda esta información de forma detallada y rápida.
Sin duda alguna, es una muy buena opción para saber si tus contenidos le están gustando a tu audiencia.
Como Bloguero, además de escribir, deberás leer largo y tendido muchos contenidos de otros profesionales, para así estar al tanto de otras áreas y novedades en que tengas menos conocimientos.
Para ello, es posible a veces que andes con prisas o que viajes a lugares donde no haya cobertura o conexión a internet, algo que hace necesaria esta extensión.
Print Friendly & PDF es el mejor complemento para descargarnos en pocos segundos el post que queramos leer en formato pdf para luego leerlo en cualquier dispositivo aunque no dispongamos de conexión a internet.
![Whatfont Whatfont]()
Pese a que el trabajo de Bloguero no sea el de diseñar una web, es muy posible que al diseño de tu blog lo hayas hecho tú mismo.
Esta extensión te puede ser de gran ayuda en esta ardua tarea, ya que con ella puedes conocer cuál es la tipografía, tamaño de letra, color y altura que realmente necesitas para lo que tienes en mente.
Haciendo uso de ella podrás tomar de ejemplo las características tipográficas de la web o blog que más te gusten y aplicarlas a tu propio blog de contenidos.
Entre las tareas cotidianas a las que dedicas tiempo en tu blog, seguramente se incluyen la búsqueda de información y la curación de contenidos de otros blogs o páginas webs, así como también guardarlas para revisarlas más tarde.
Esta extensión de Evernote te permitirá guardar todas las webs que desees, incluyendo algunos trozos de artículos que creas imprescindible conservar.
Quizás no sea tu estilo, pero hay muchos Blogueros que dentro de sus contenidos incluyen emoticonos para ilustrar sus textos.
Esta extensión de Chrome te ayudará a encontrar los mejores e incluirlos en tus artículos con un simple copia y pega.
Este es uno de los administradores de contraseñas más famosos de internet para nuestras diferentes cuentas o herramientas online.
LastPass nos permite tanto guardar nuestras contraseñas como también darnos un acceso seguro a ellas desde cualquier ordenador, Tablet o Smartphone.
Con LastPass solo tendrás que recordar una única contraseña maestra y la aplicación se encargará del resto completando por tí todas las claves de inicio de sesión, sincronizándolas al instante en todos tus dispositivos en los que esté instalada. Así, nunca más tendrás que preocuparte por recordarlas.
Como si esto fuera poco, también incluye la posibilidad de cambiarlas regularmente por contraseñas aleatorias, algo que aumentará la seguridad de tus cuentas.
Para todos los profesionales que tienen su blog como epicentro de su estrategia de Marketing Digital, mi recomendación ha sido siempre la de tener un calendario de publicaciones.
¿Por qué? Porque tenerlo supone muchas ventajas: la posibilidad de organizarnos día a día, programar y recordar citas importantes o conocer qué días nos toca publicar un artículo u otro (entre muchas otras).
Es para todo esto que podemos echar mano de esta extensión de Chrome.
Con tan sólo un vistazo, puedes hacerte una idea de las acciones que deberás tomar un día en concreto y así planificar eficazmente tus tareas.
¿Cómo se instalan estas extensiones de Google Chrome?
La instalación de las extensiones en Chrome es lo más sencillo del mundo. Para ello, solo necesitamos buscar la aplicación concreta en la Chrome Web Store y, una vez localizada, simplemente debemos seleccionarla y hacer clic en “Añadir a Chrome”.
A veces se nos puede pedir permiso para acceder a algunos de nuestros datos antes de la instalación. Para ello, sólo hay que hacer click en “Añadir” y la extensión se instala automáticamente en nuestro buscador.
También puede ocurrir, sobre todo cuando intentamos ponerlas en funcionamiento en dispositivos de nuestro lugar de trabajo, que algunas de estas extensiones estén deshabilitadas. En este tipo de situaciones es necesario ponerse en contacto con el administrador para que nos dé permiso para instalarla.
Sin embargo tú mismo puedes habilitarlas yendo a Configuración > Extensiones en tu navegador Google Chrome, donde solo tienes que comprobar que esté marcada como Habilitada.
![Instalar extensiones Instalar extensiones]()
Para ir concluyendo
Si has llegado hasta aquí, seguramente estarás de acuerdo conmigo en que las extensiones nos ayudan a mejorar nuestra productividad diaria.
Sin dudas podemos afirmar, también, que son unas de nuestras mejores aliadas a la hora de trabajar en el ámbito del Marketing Online y el blogging, sobre todo por su sencillez a la hora de utilizarlas.
El diseño, la búsqueda de información, la gestión de redes sociales y la propia redacción de contenidos se vuelven mucho más sencillas gracias a la labor de estas aplicaciones, por no hablar del ahorro de tiempo quesuponen.
Tareas que tradicionalmente nos han llevado muchas horas de trabajo, se ven ahora simplificadas, razón más que de sobra para no ignorarlas.
Además, estas herramientas no solo hacen más fácil nuestro trabajo, sino que nos permiten estar al día en lo que se refiere a avances y nuevas tendencias en la comunicación digital.
La idea de este post es que ahora tu nos sugieras las extensiones que más te gustan y que no están en la lista, para que así todos podamos enriquecernos y (¿quien sabe?) conocer alguna nueva.
¿Cuáles son las extensiones de Chrome que crees que no pueden faltarle a ningún Bloguero? ¿Cuáles son tus favoritas a la hora de hacer tu trabajo?
Dejanos tu comentario con tus recomendaciones y las incluiremos a la lista.