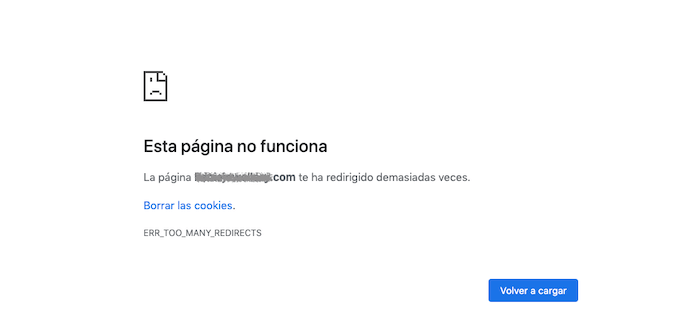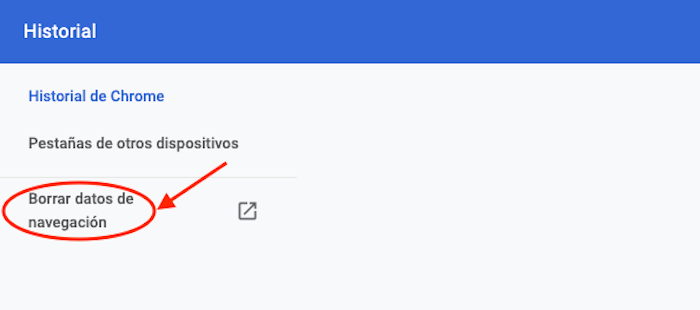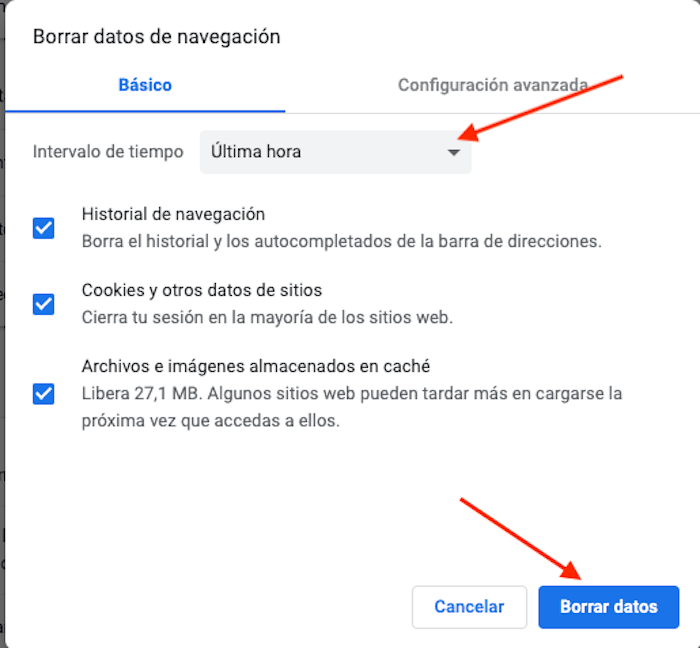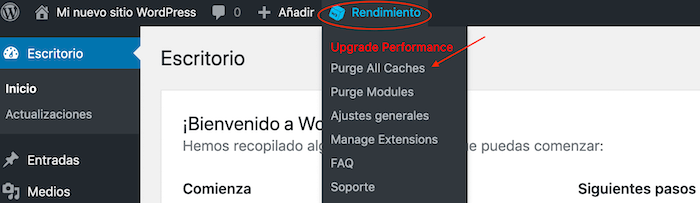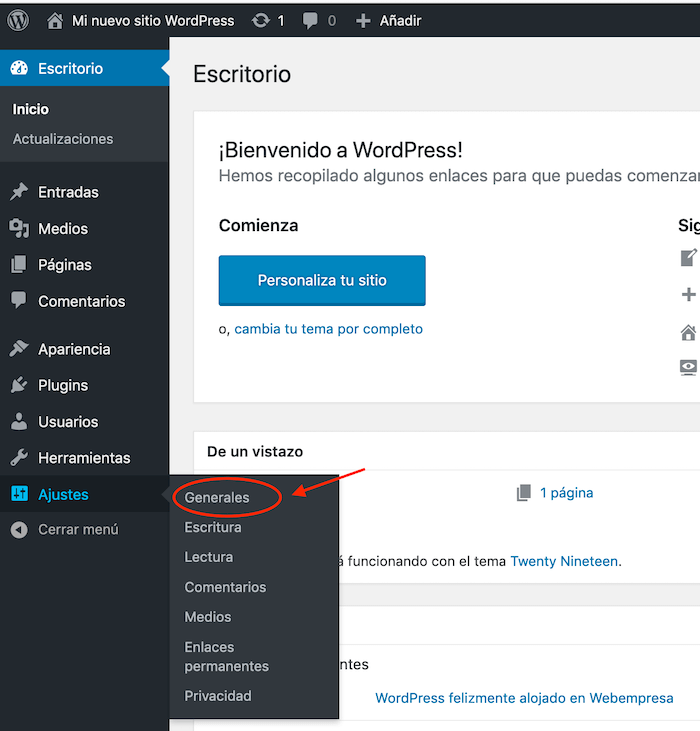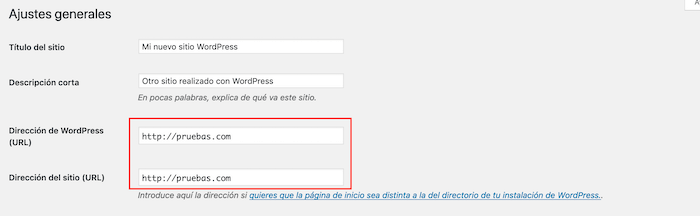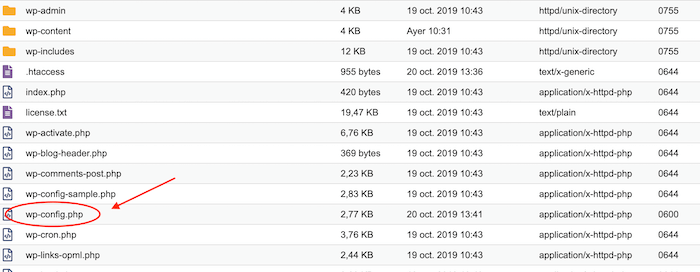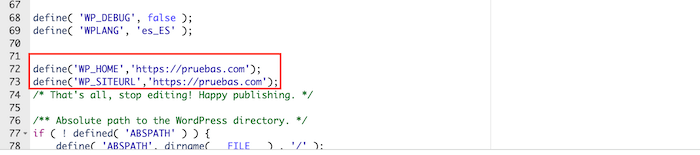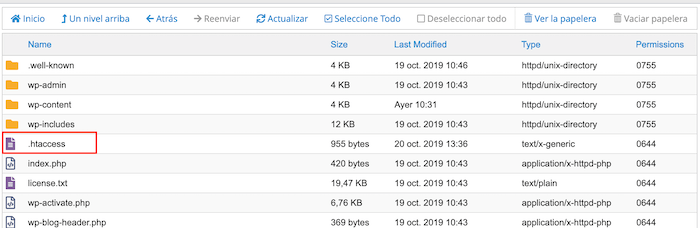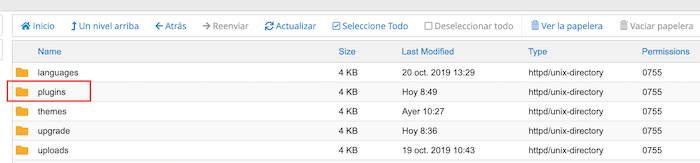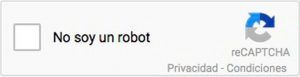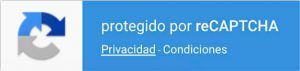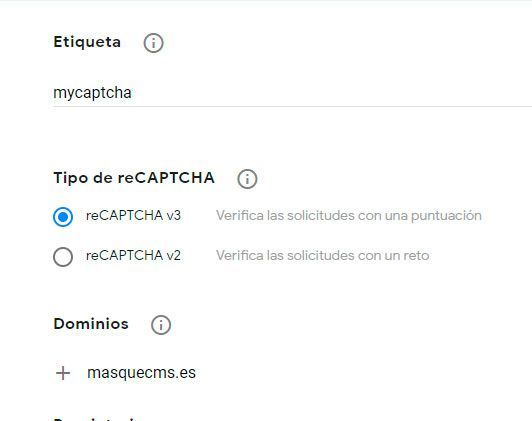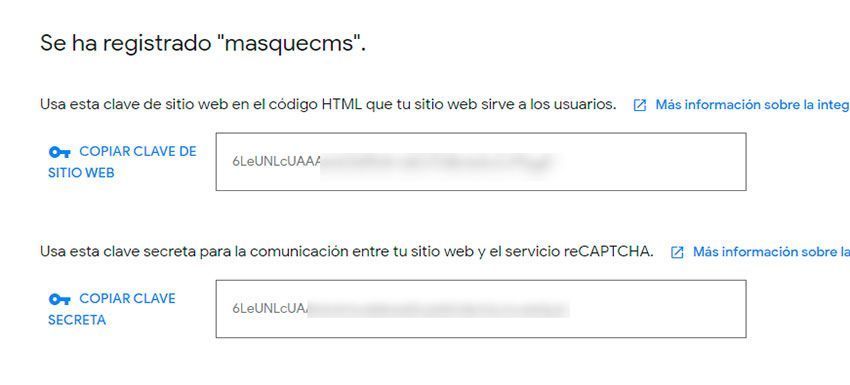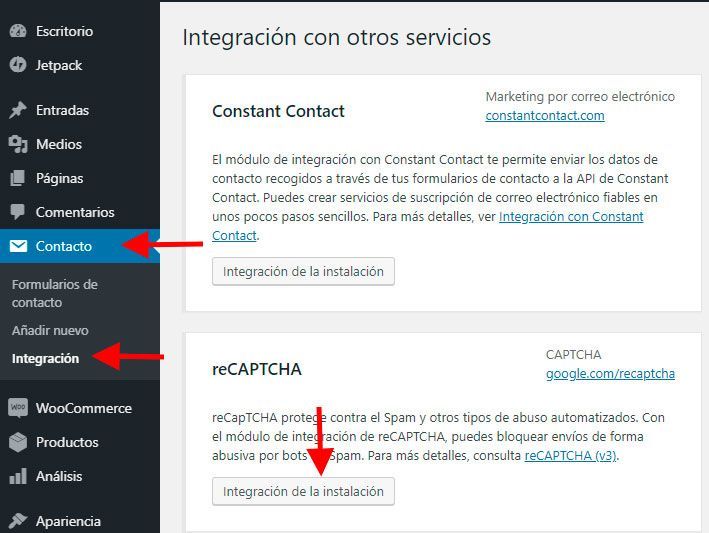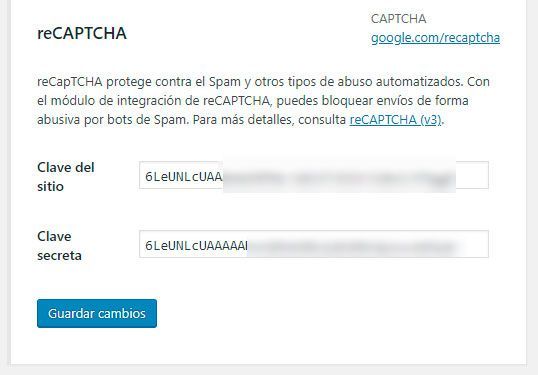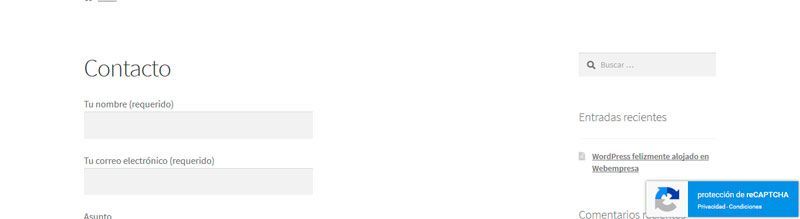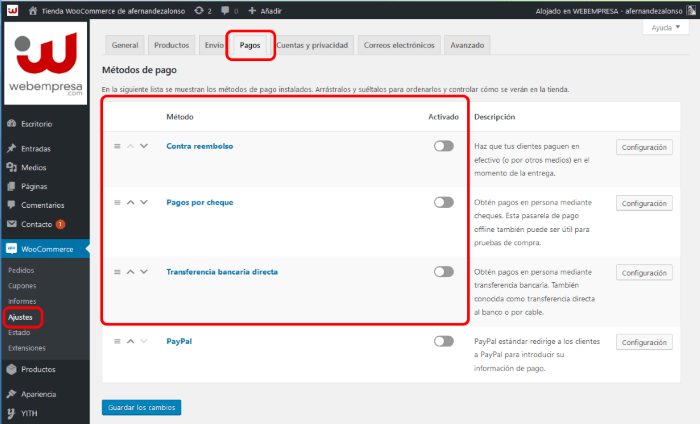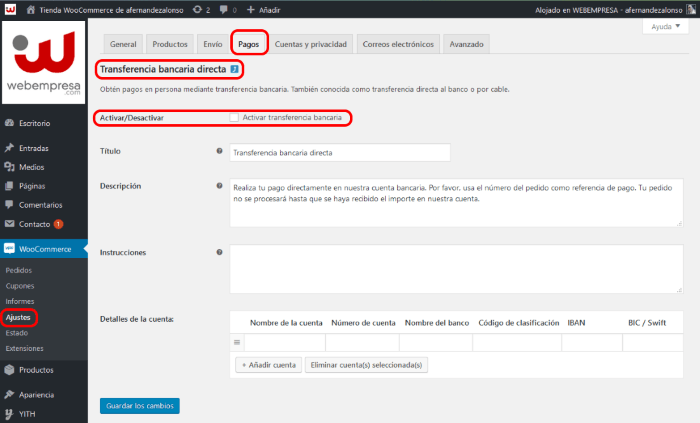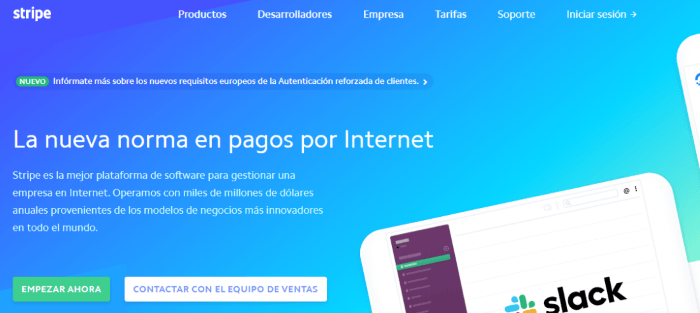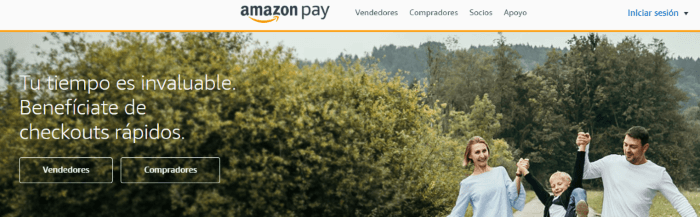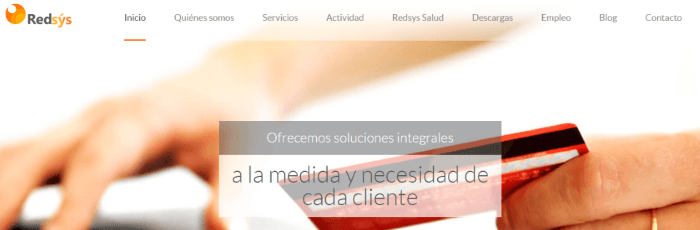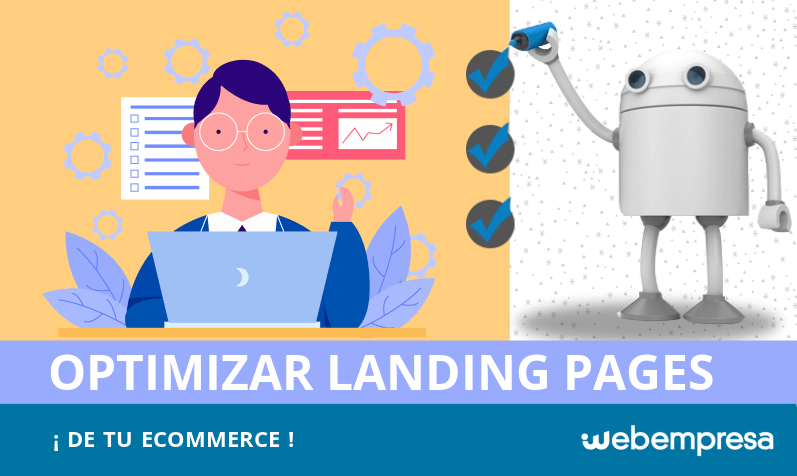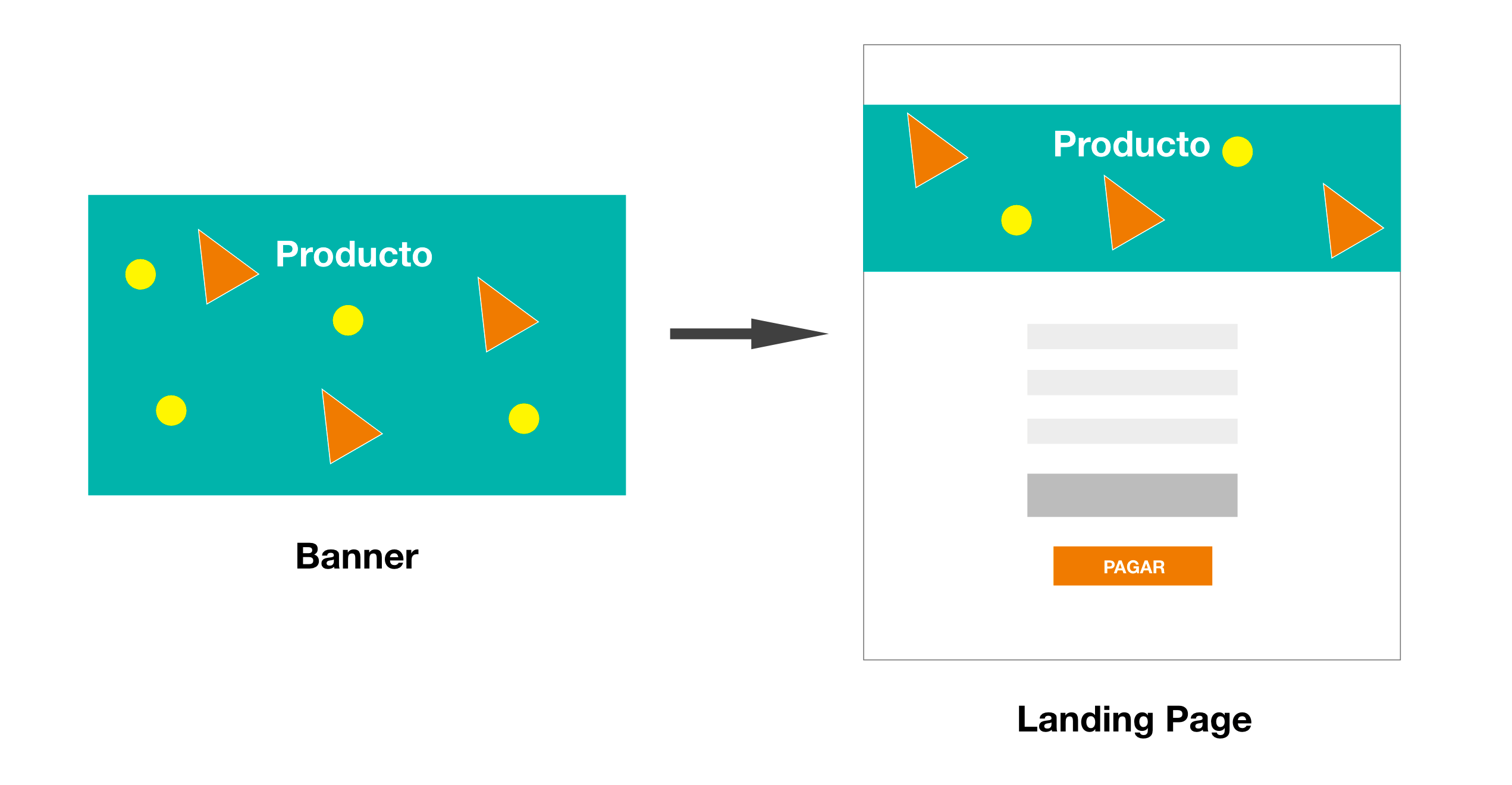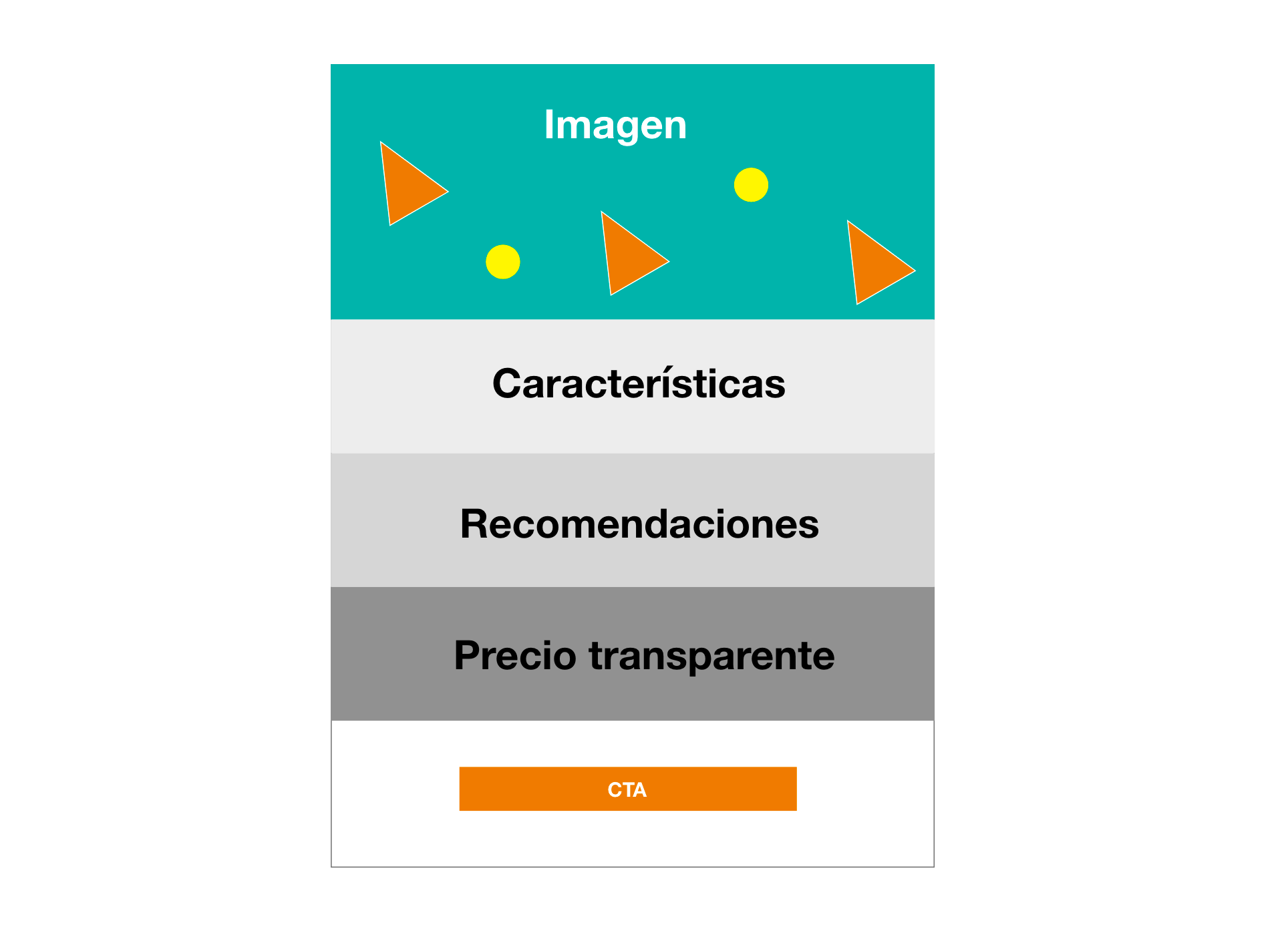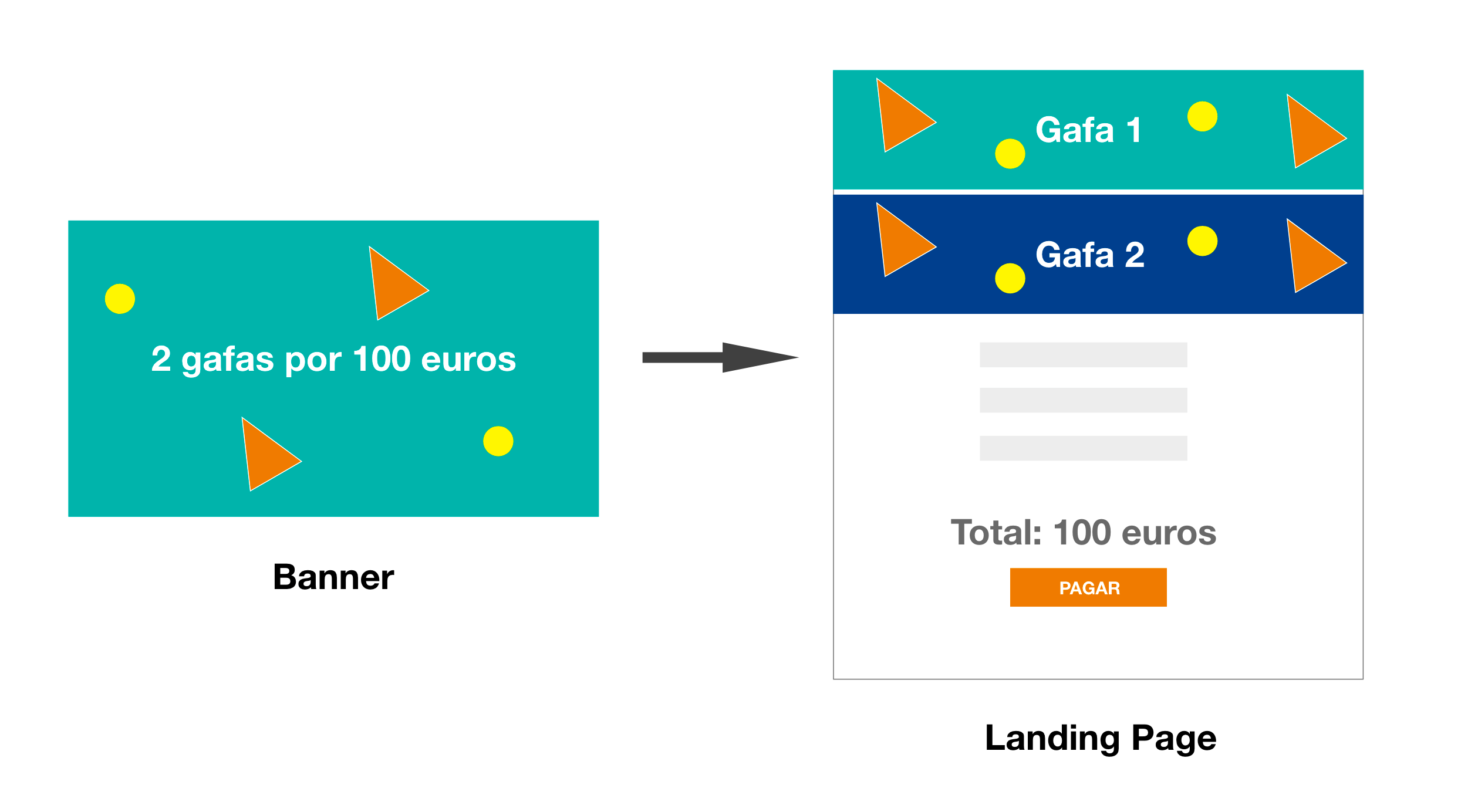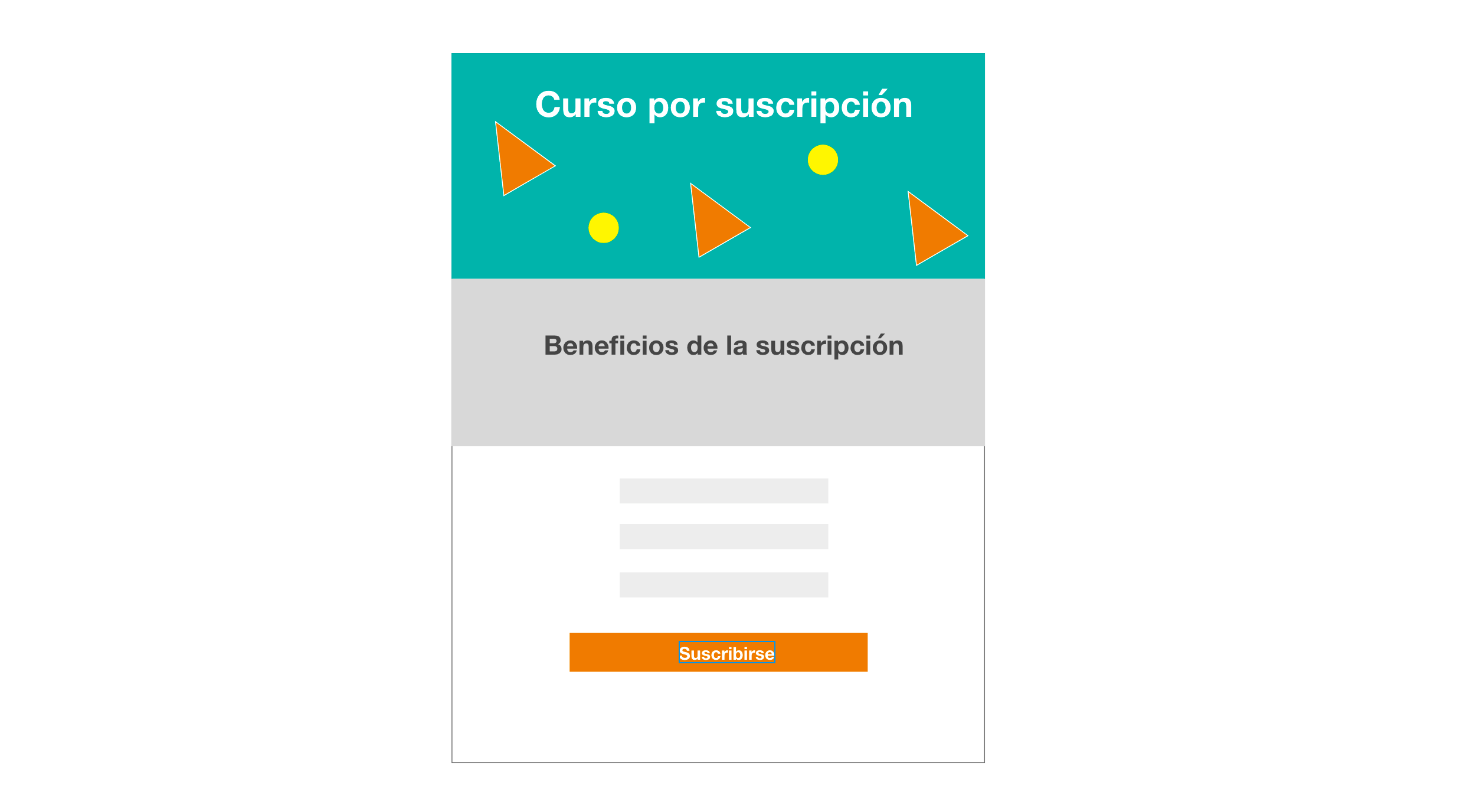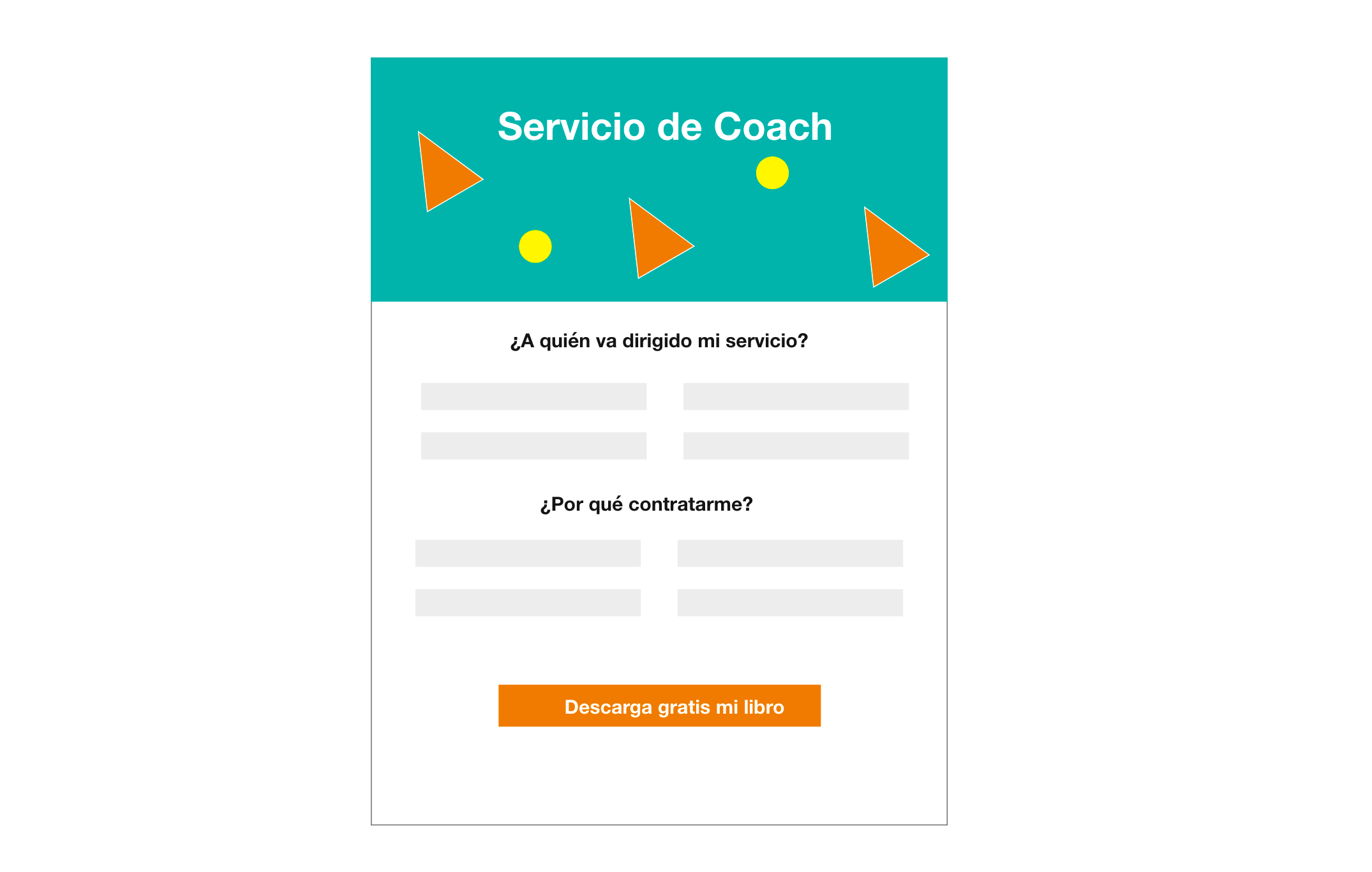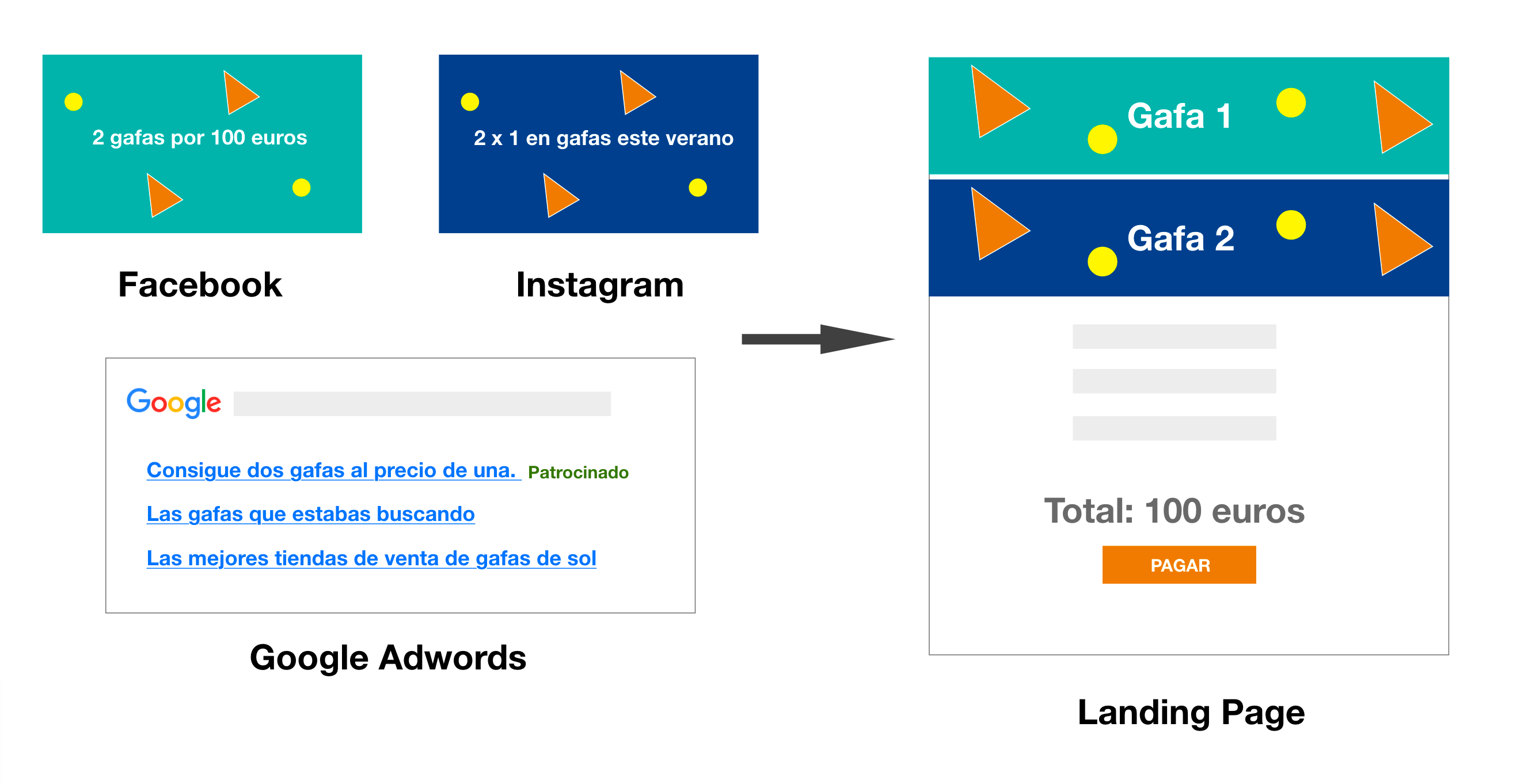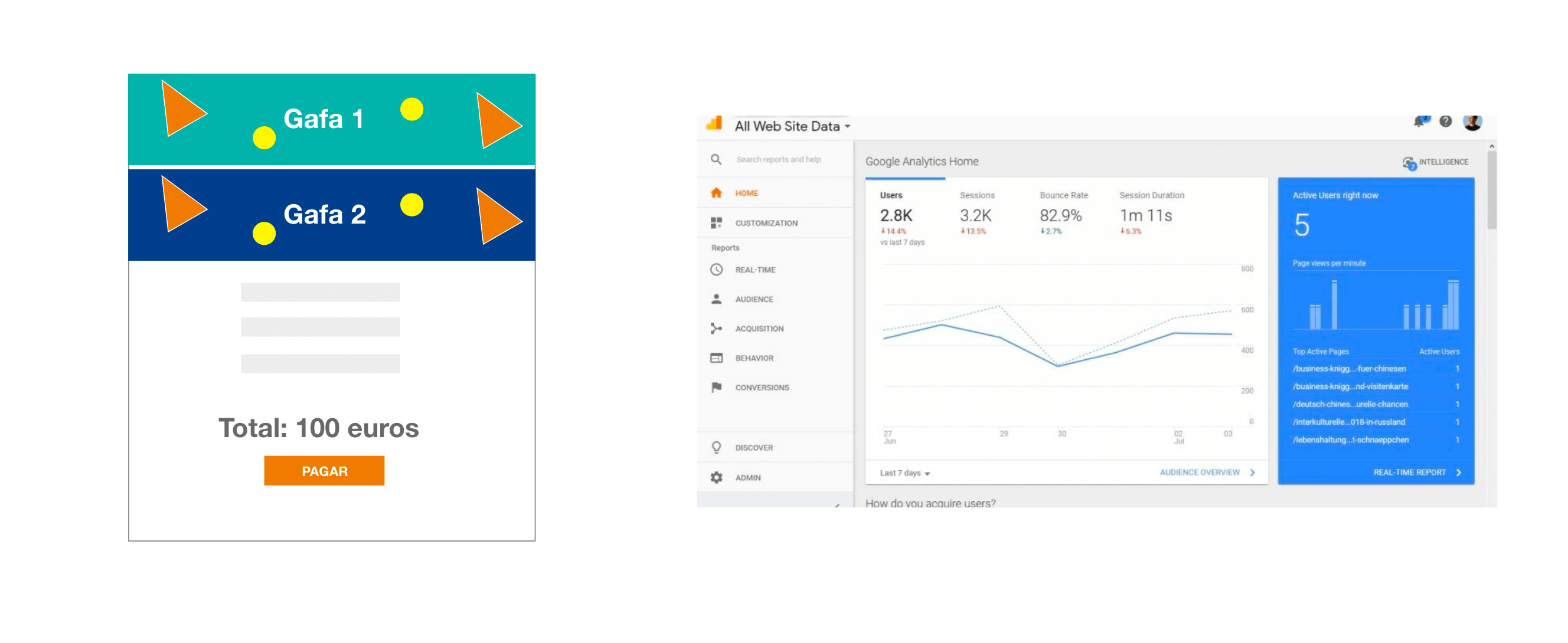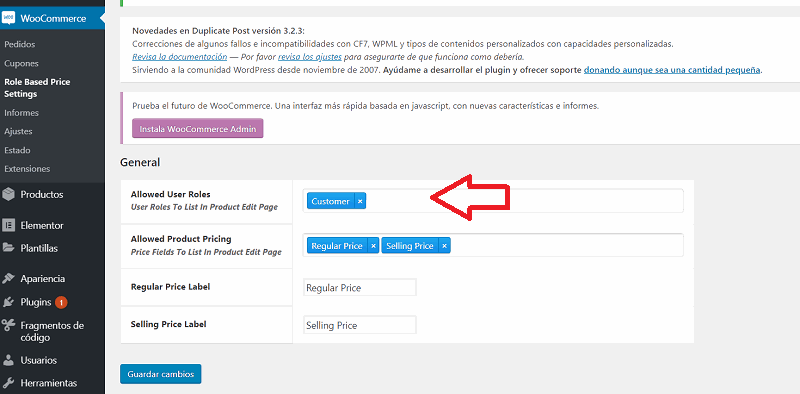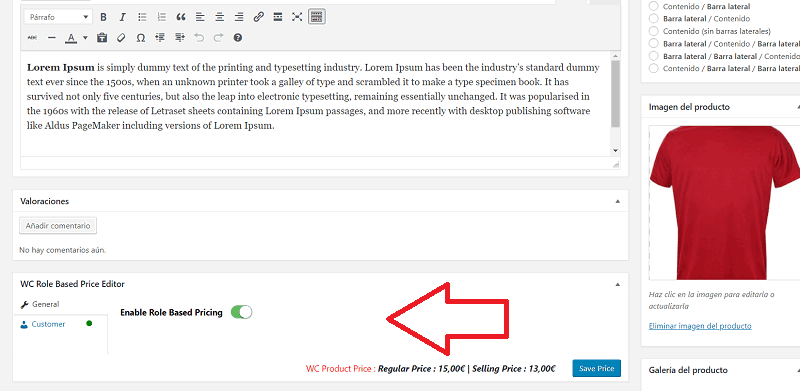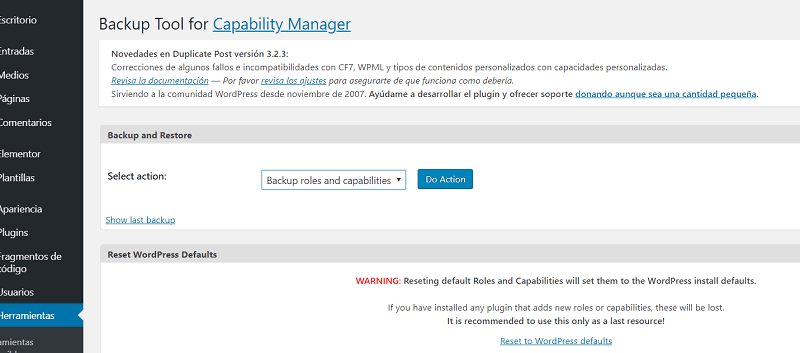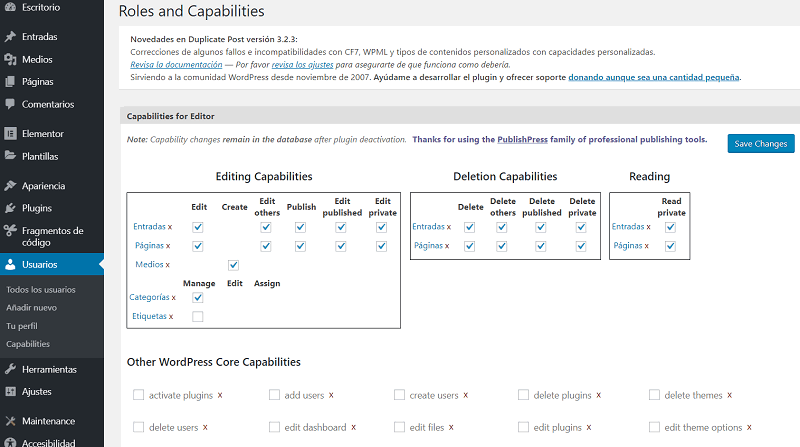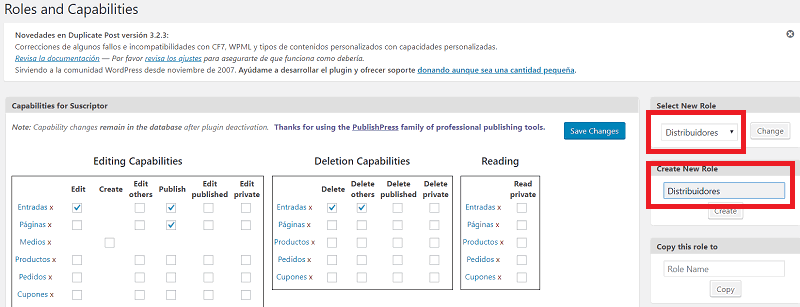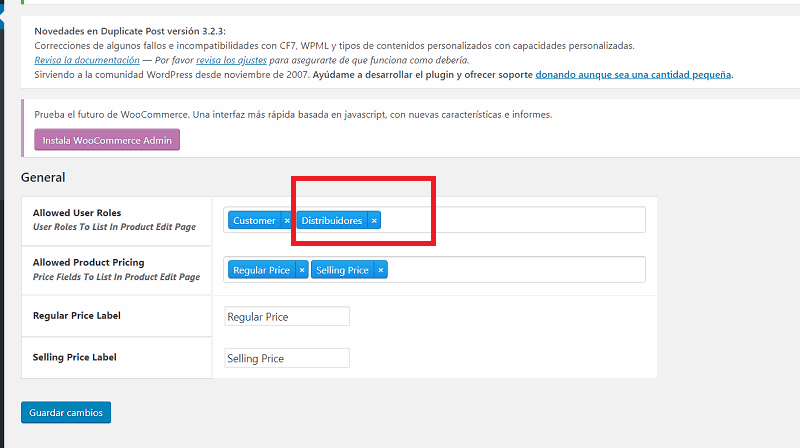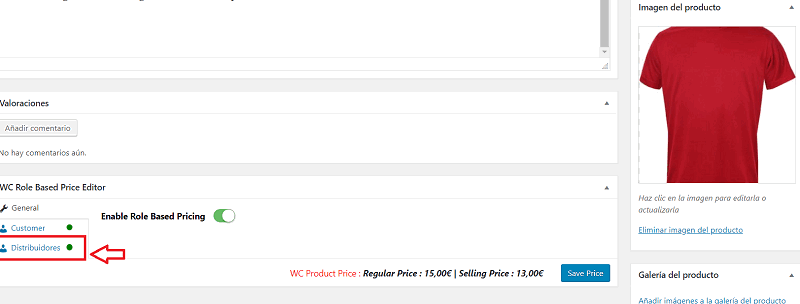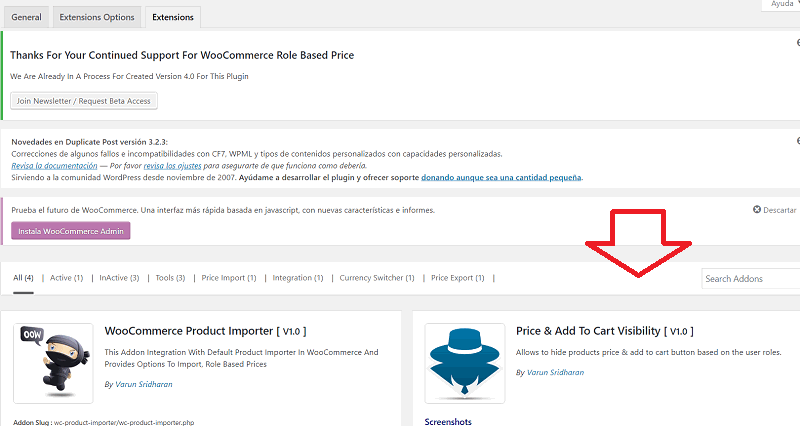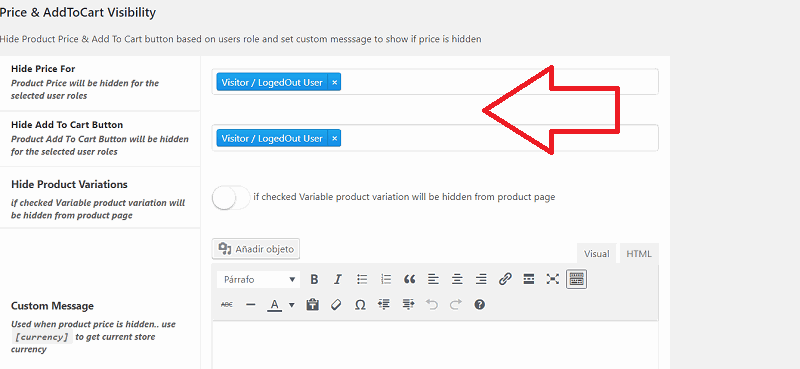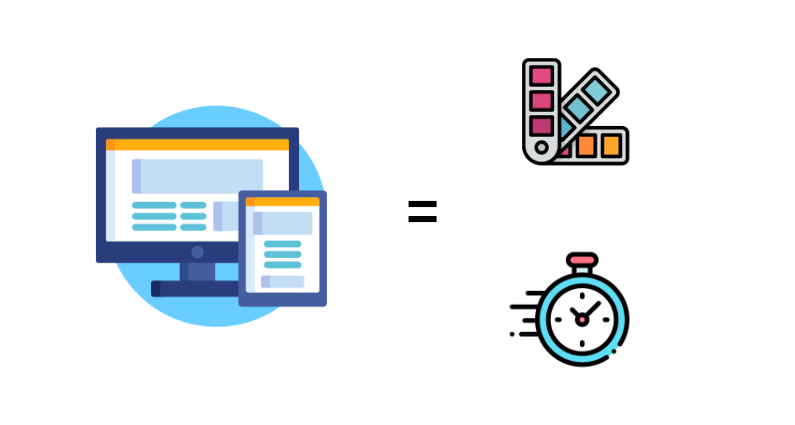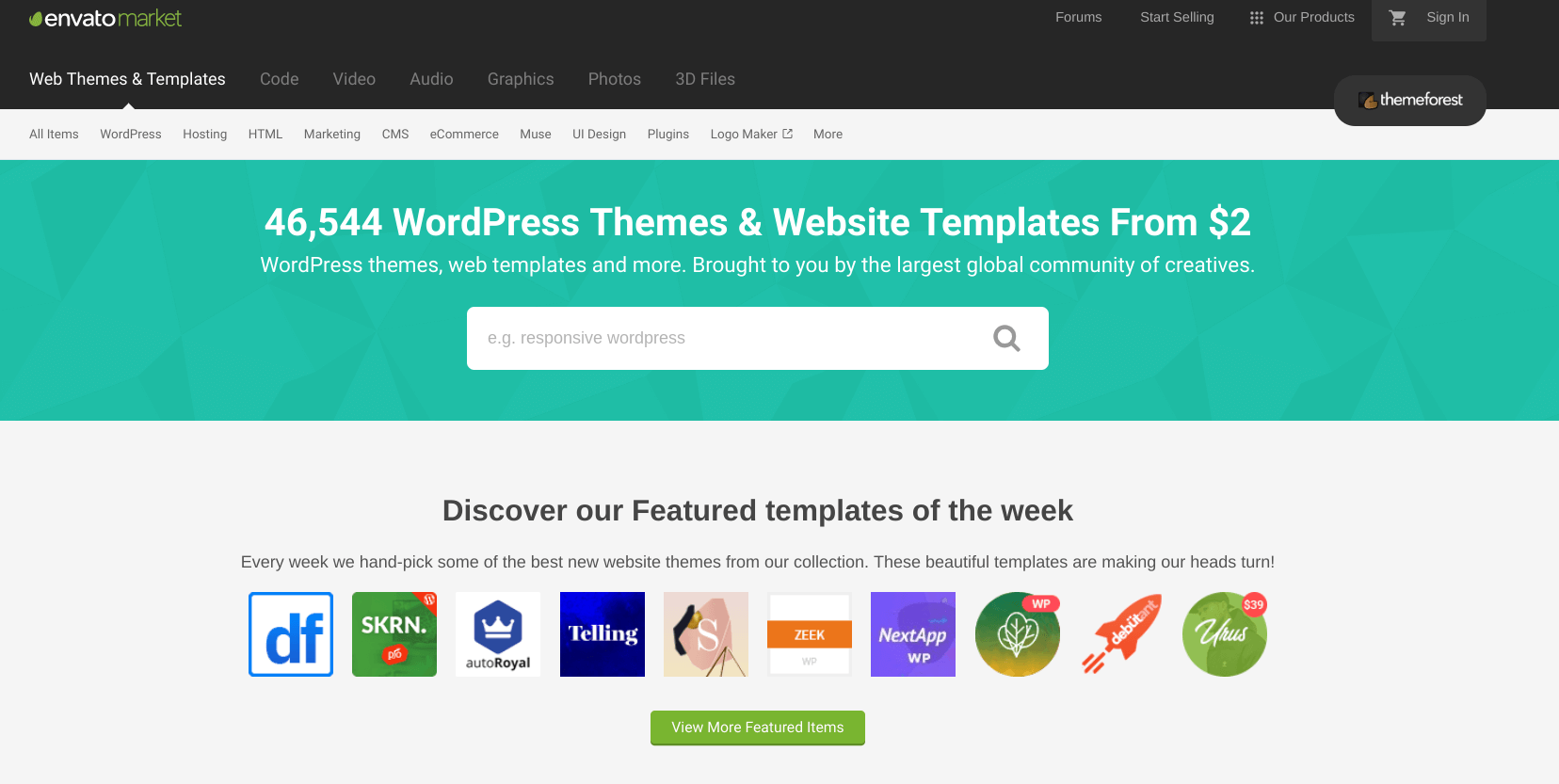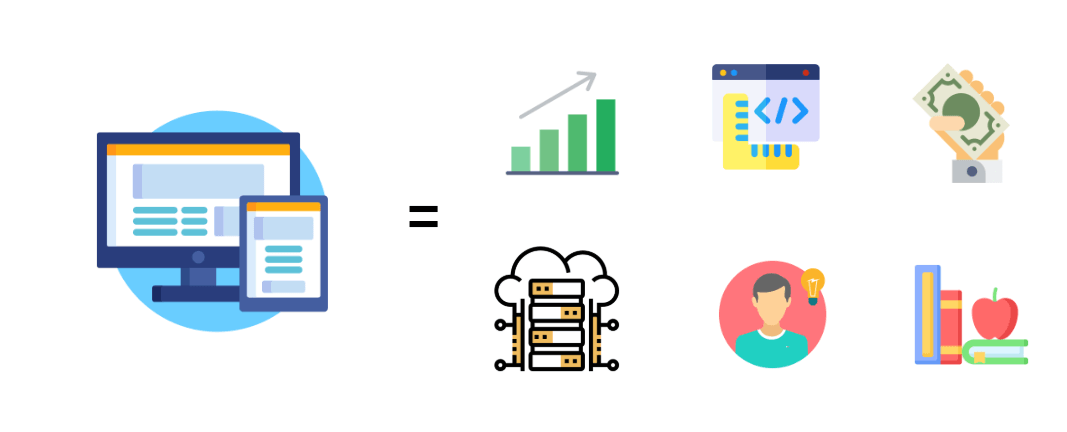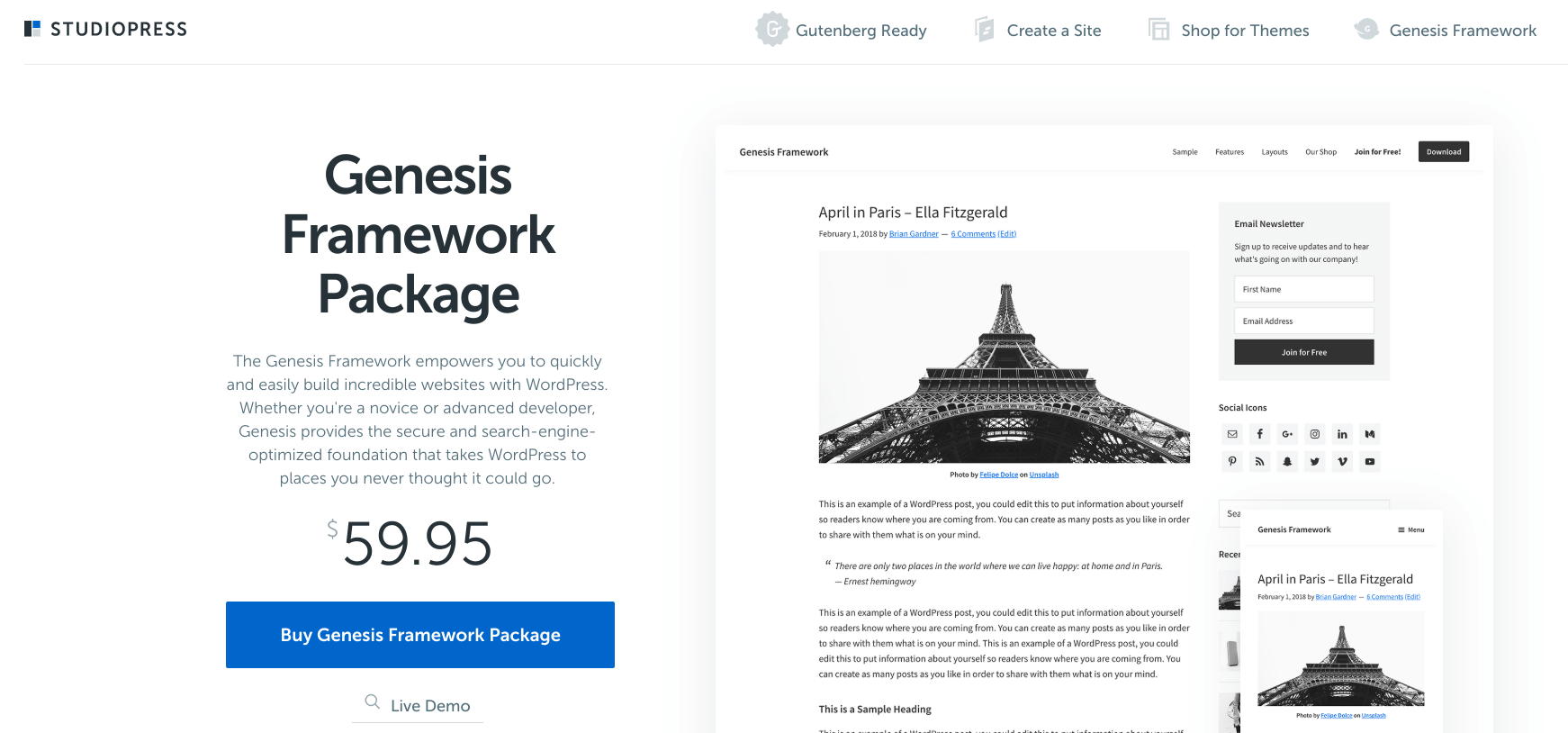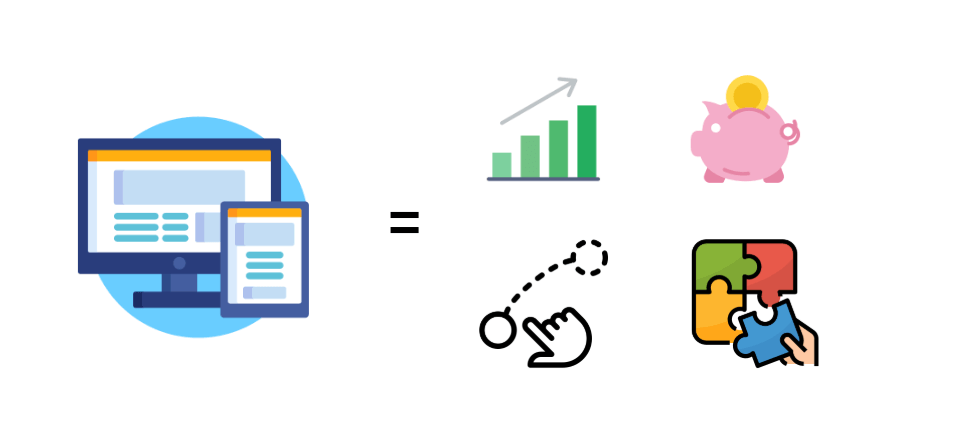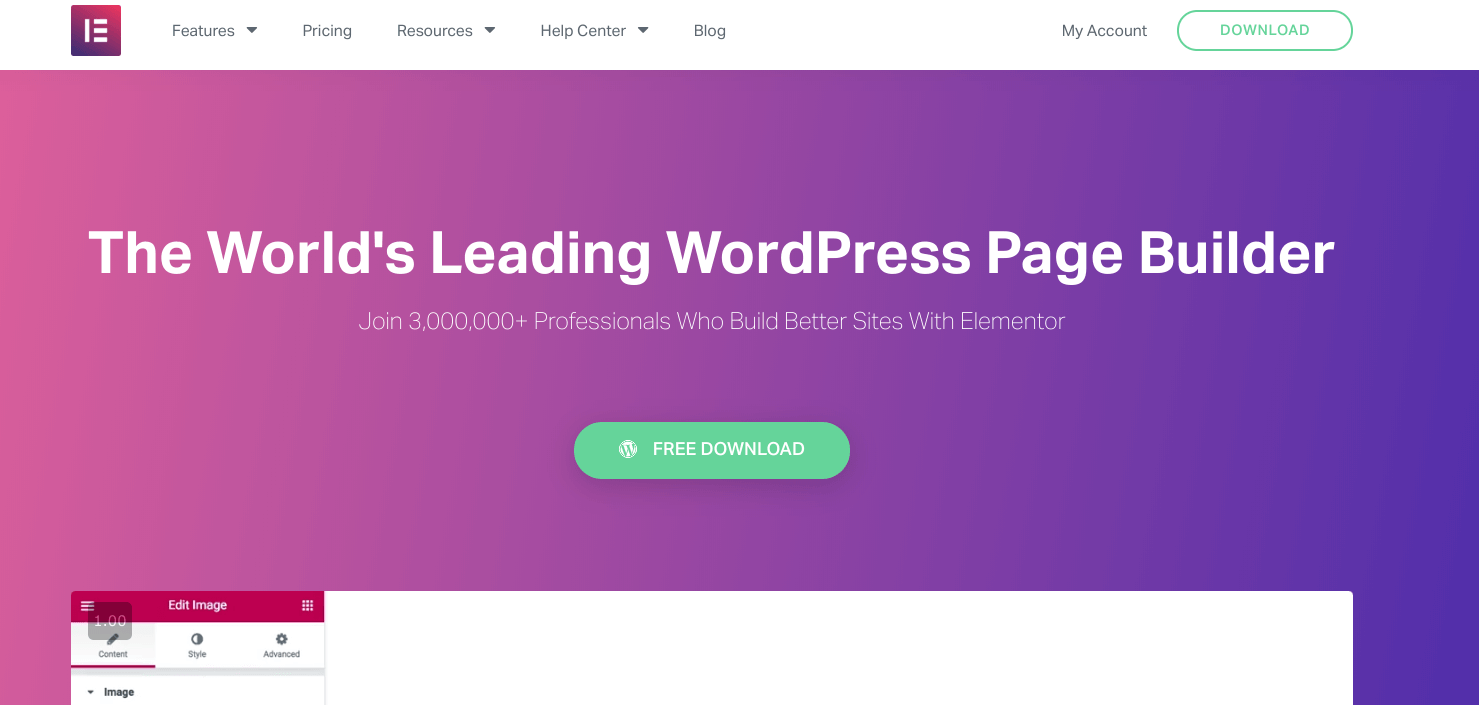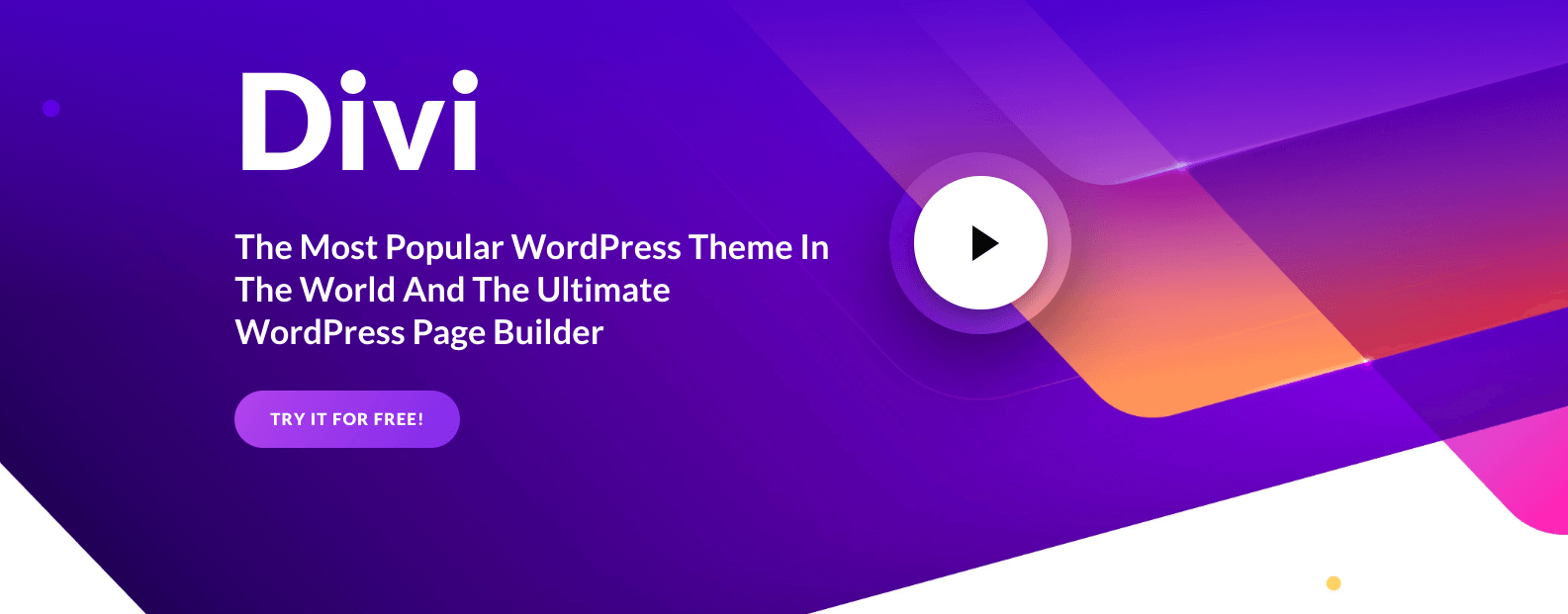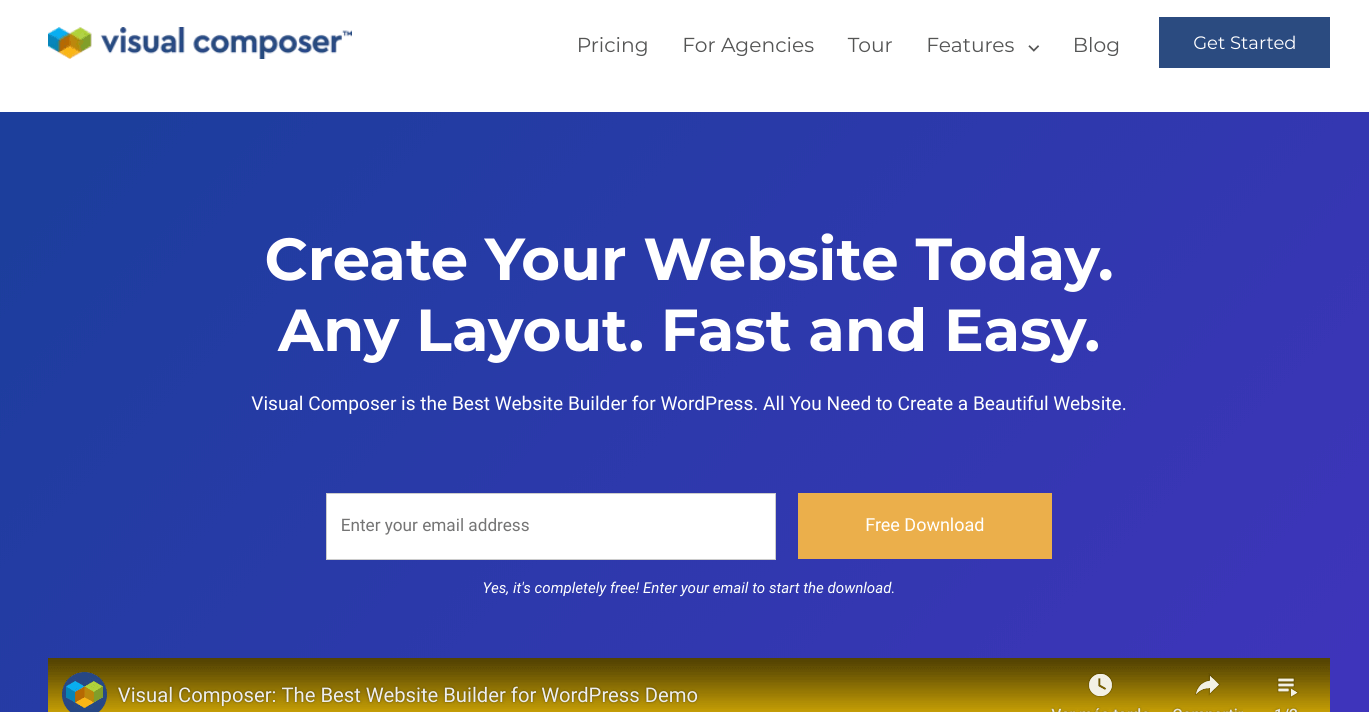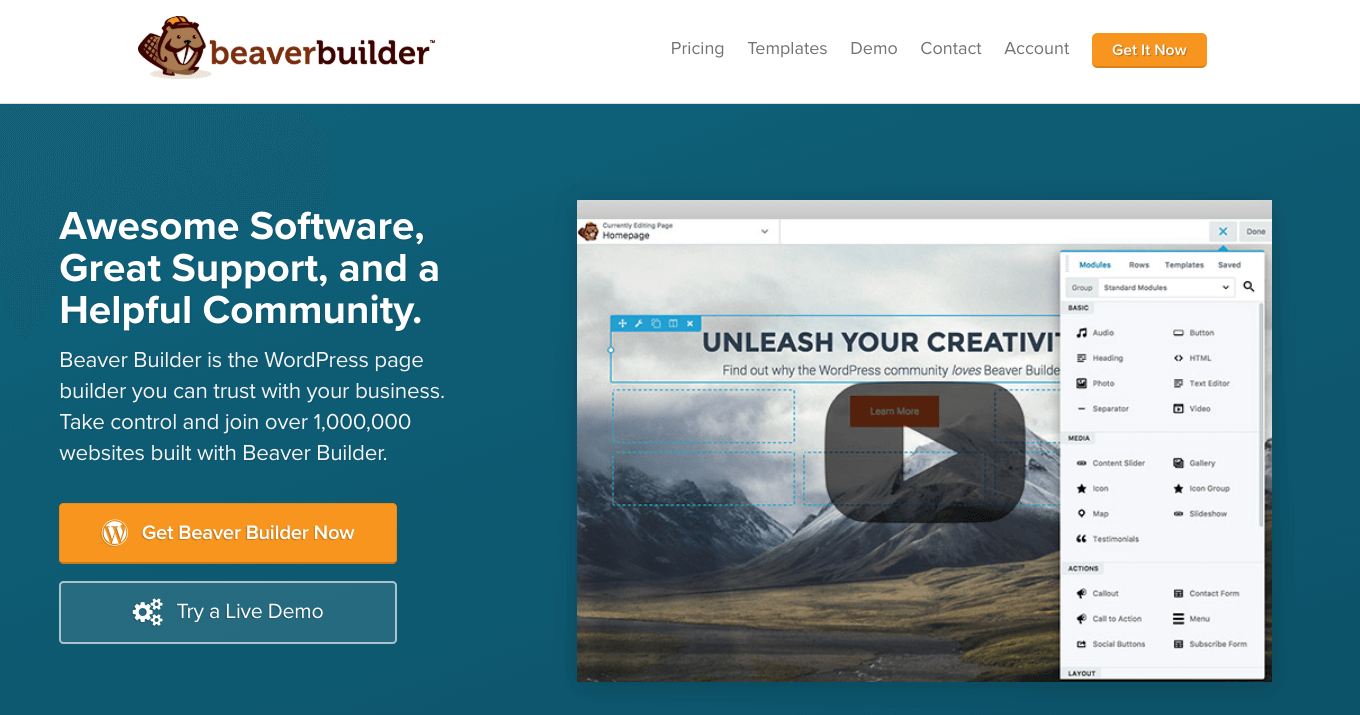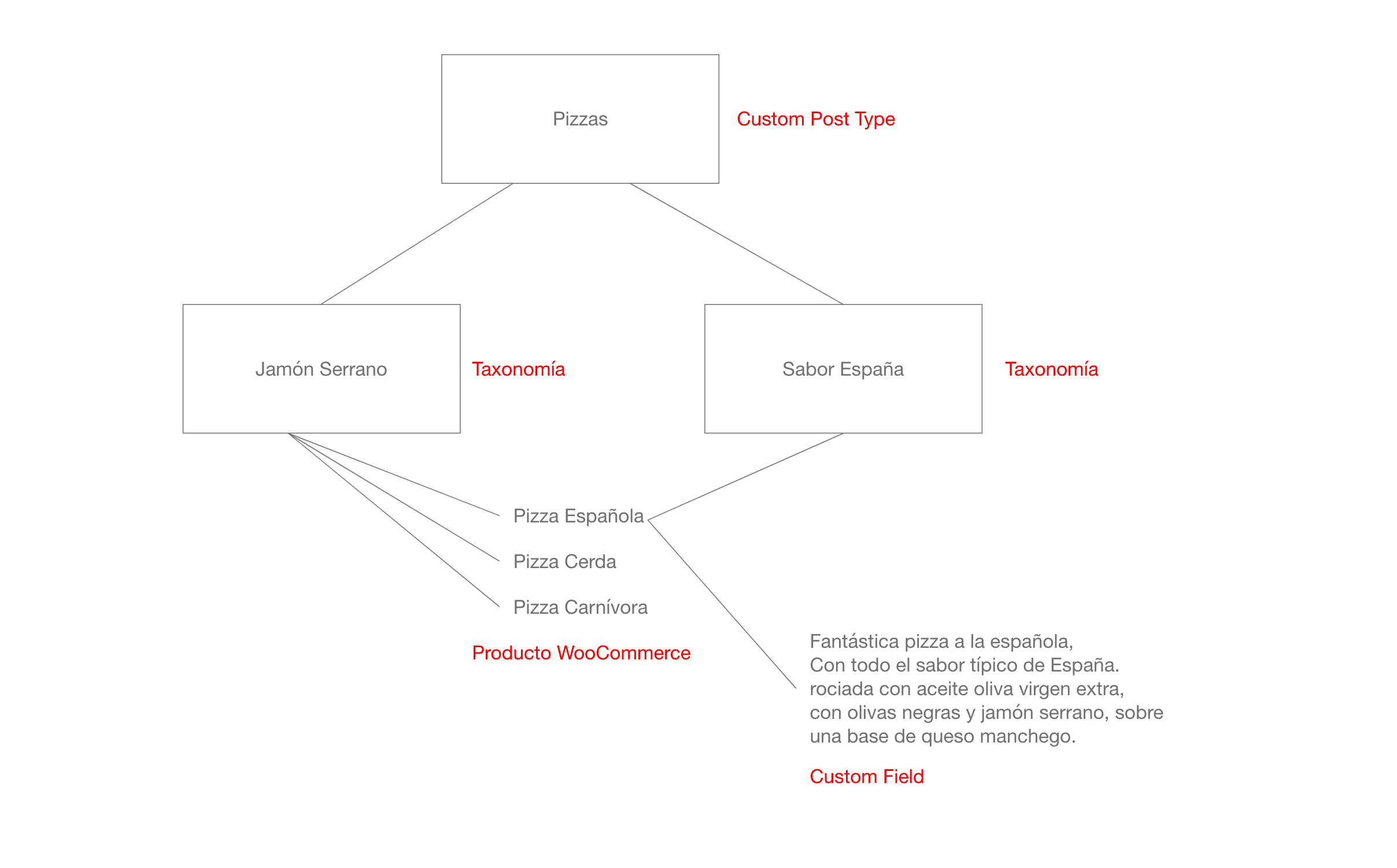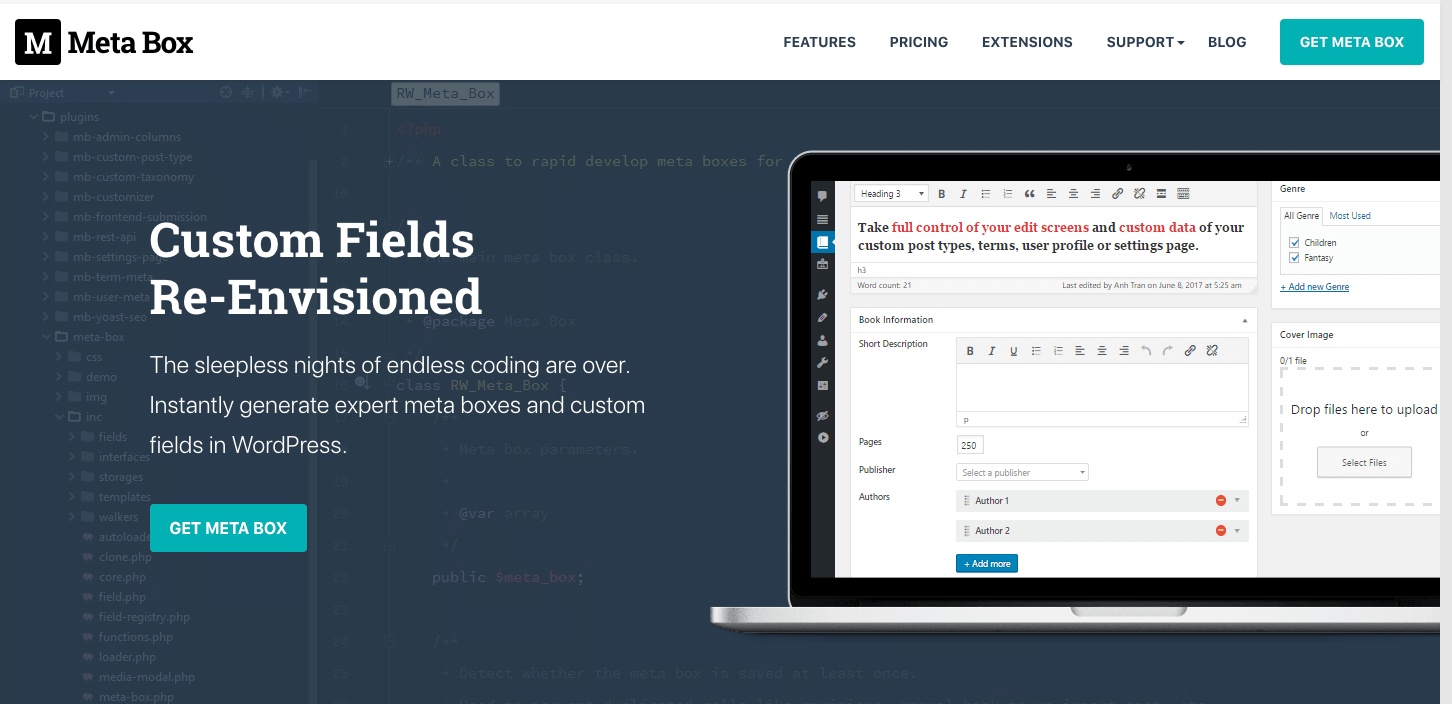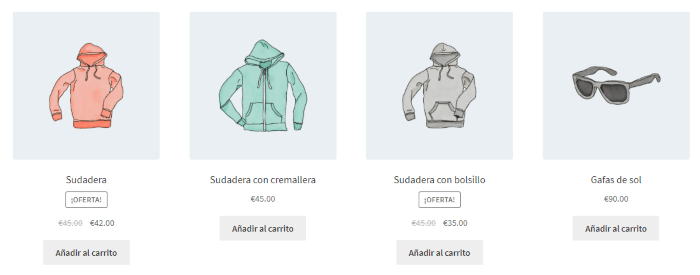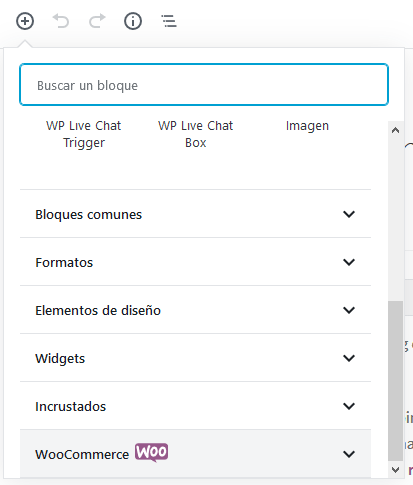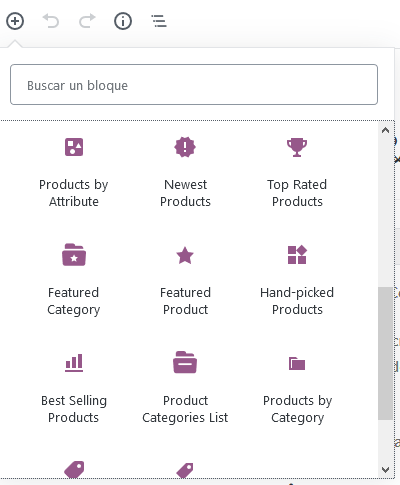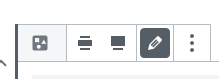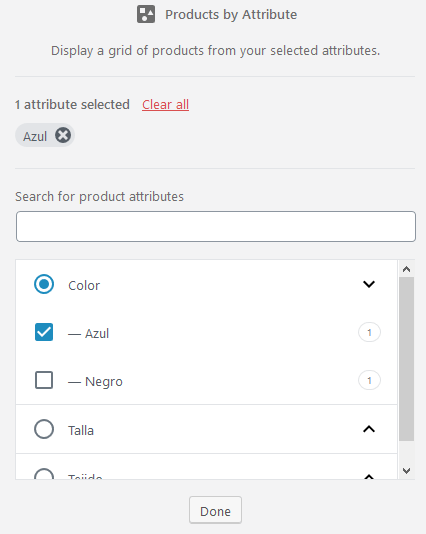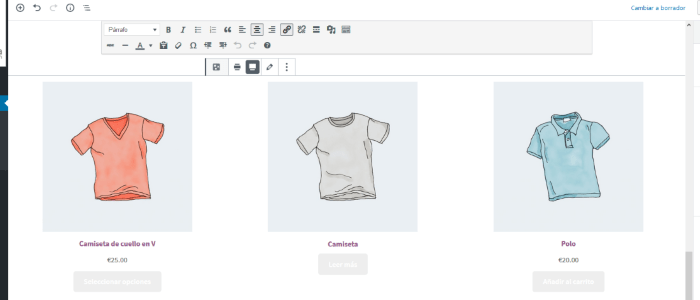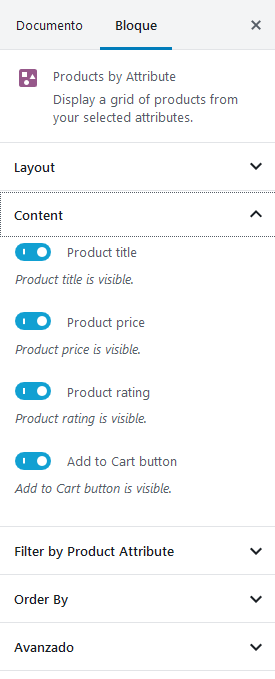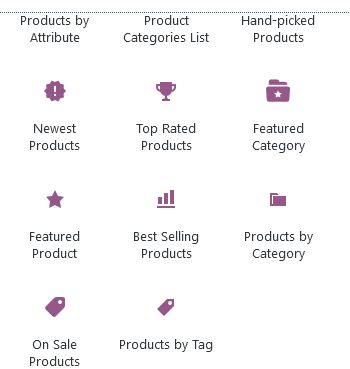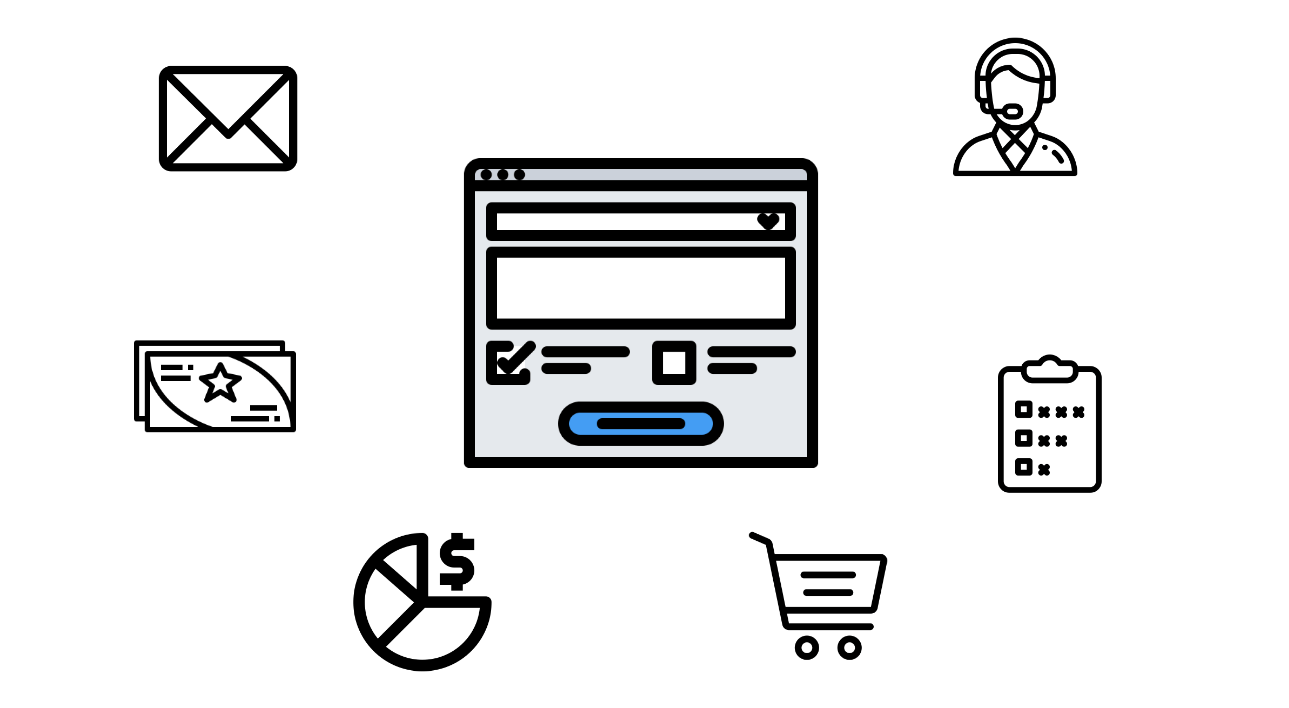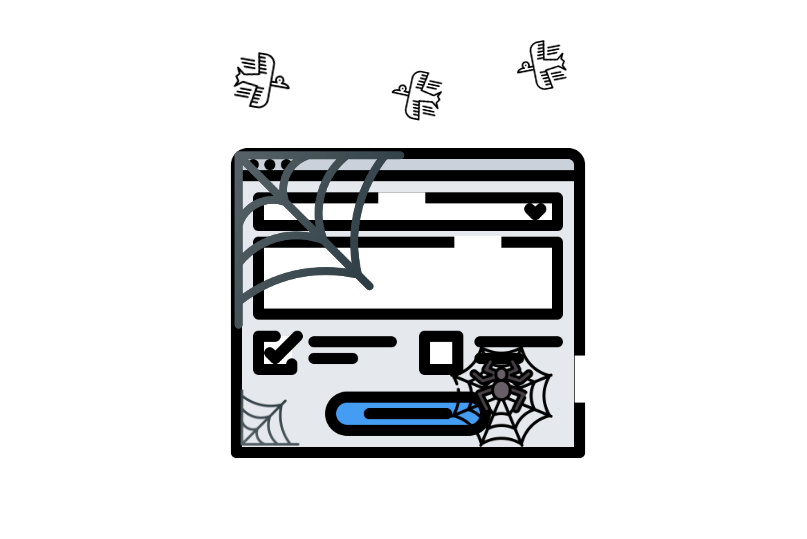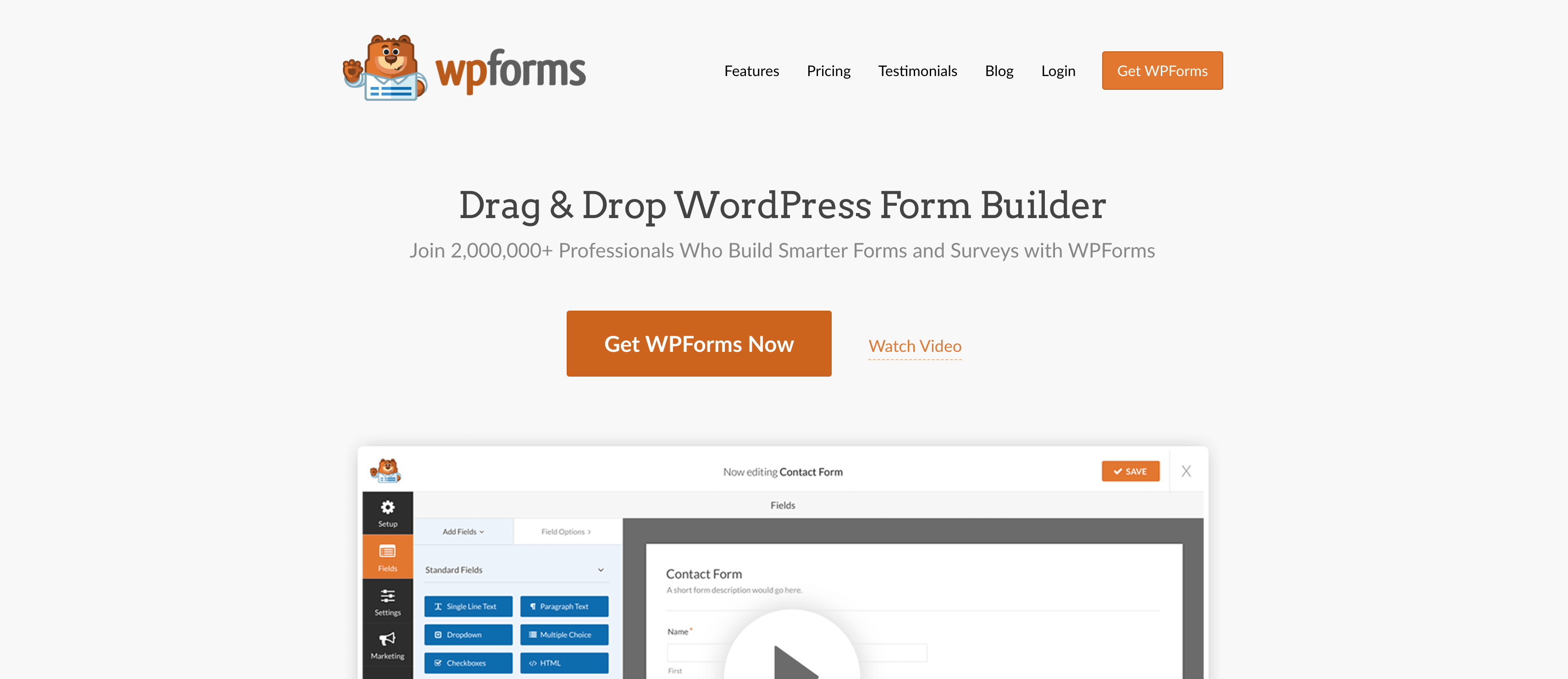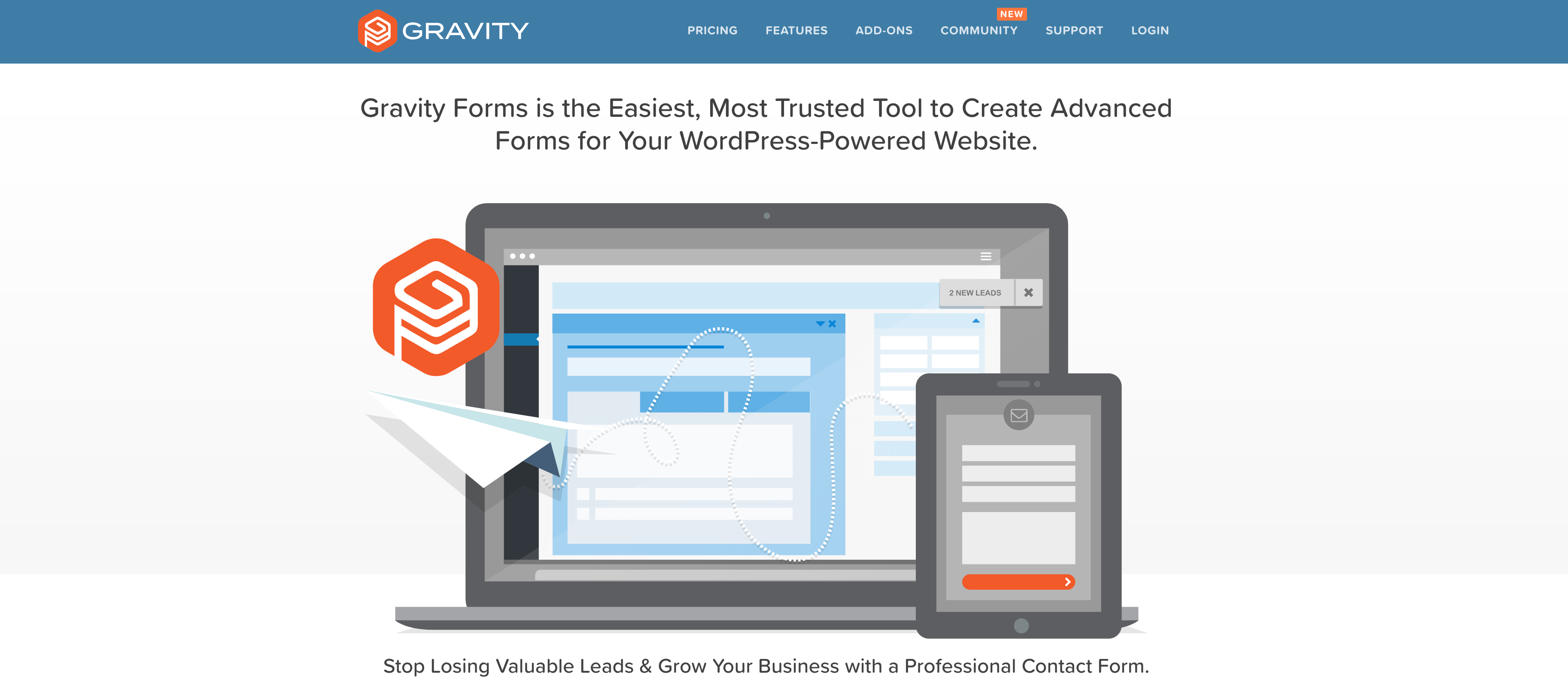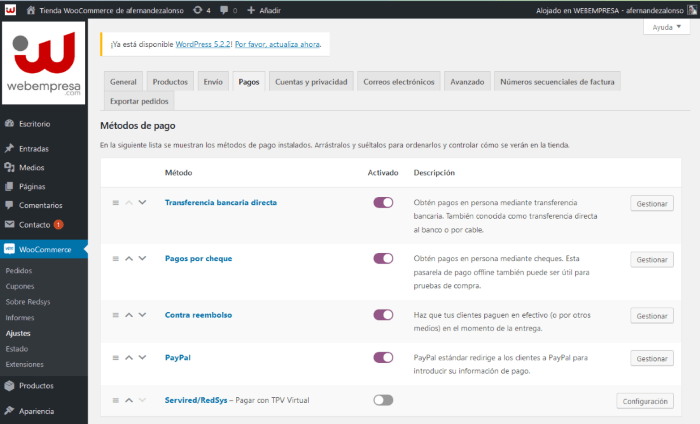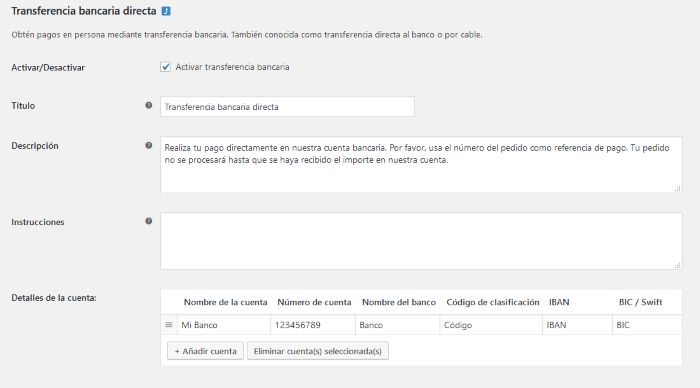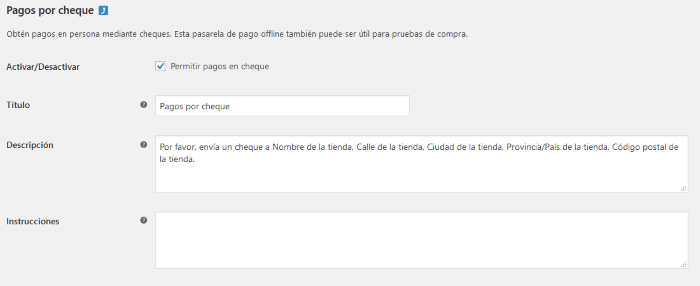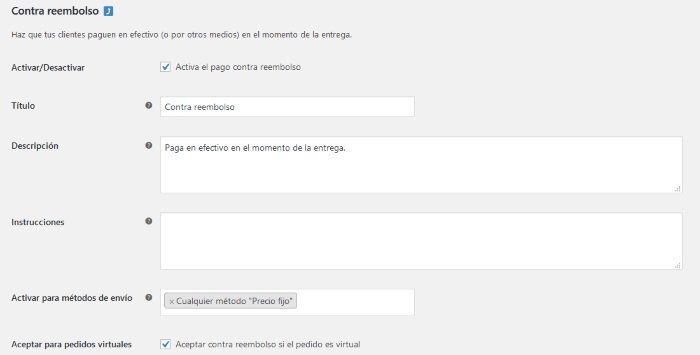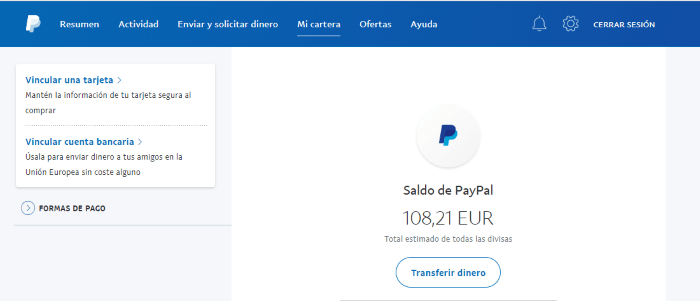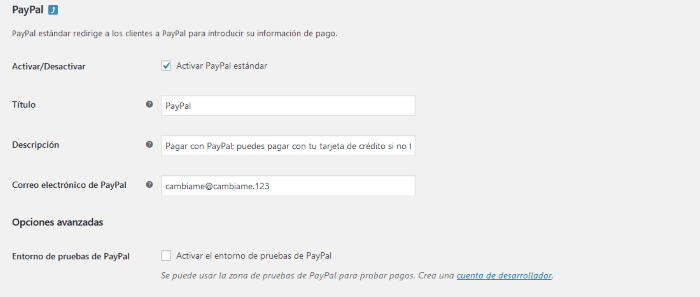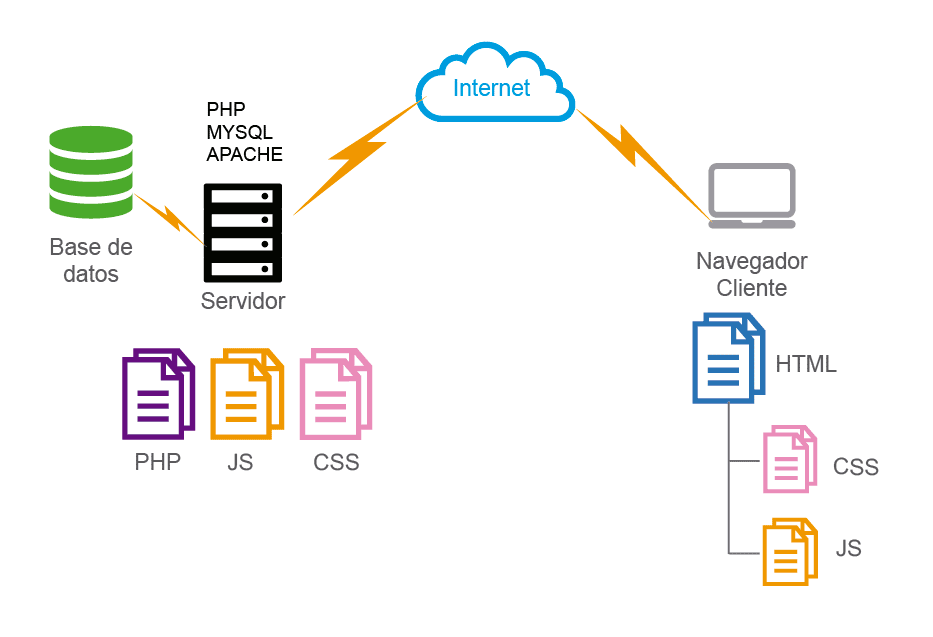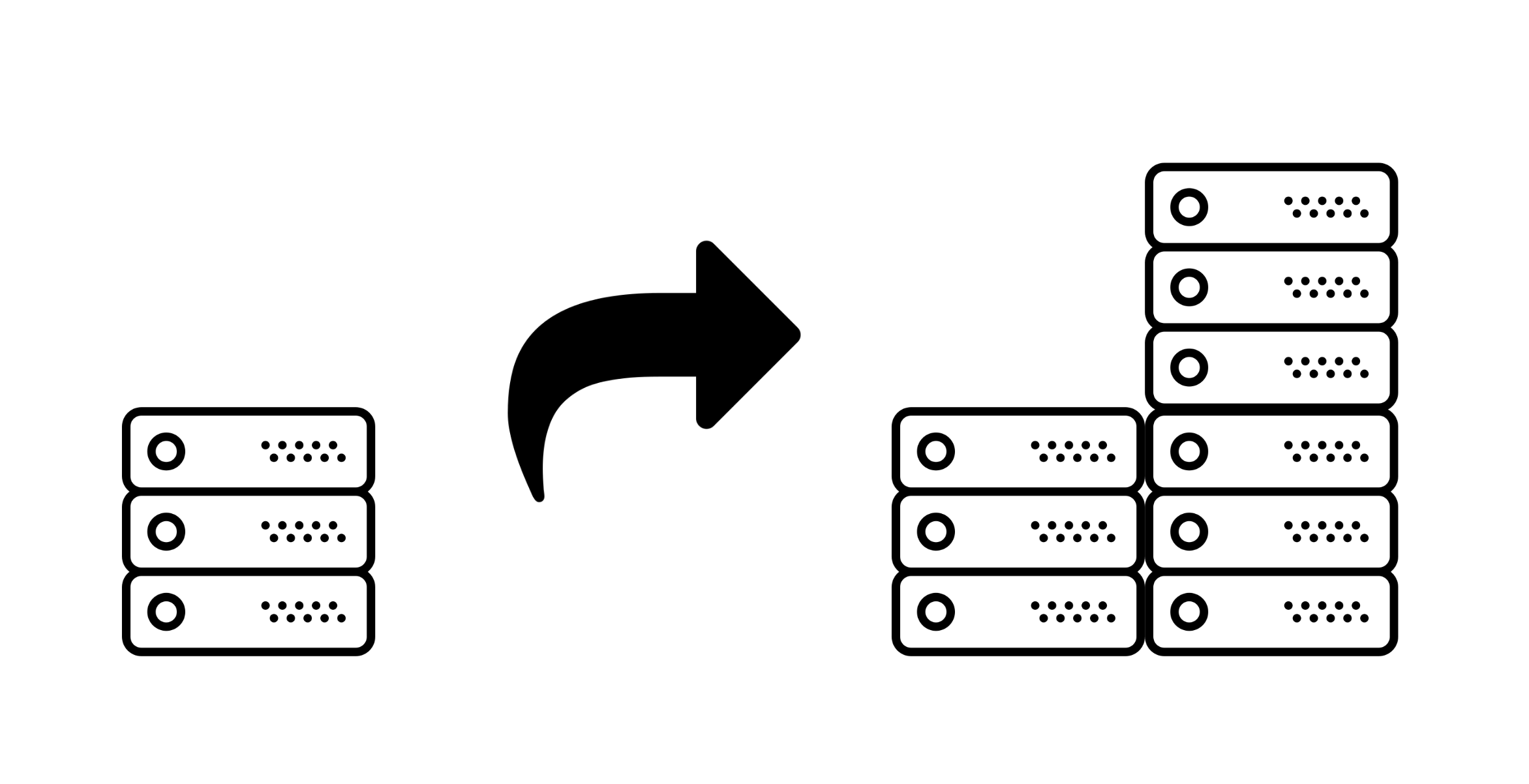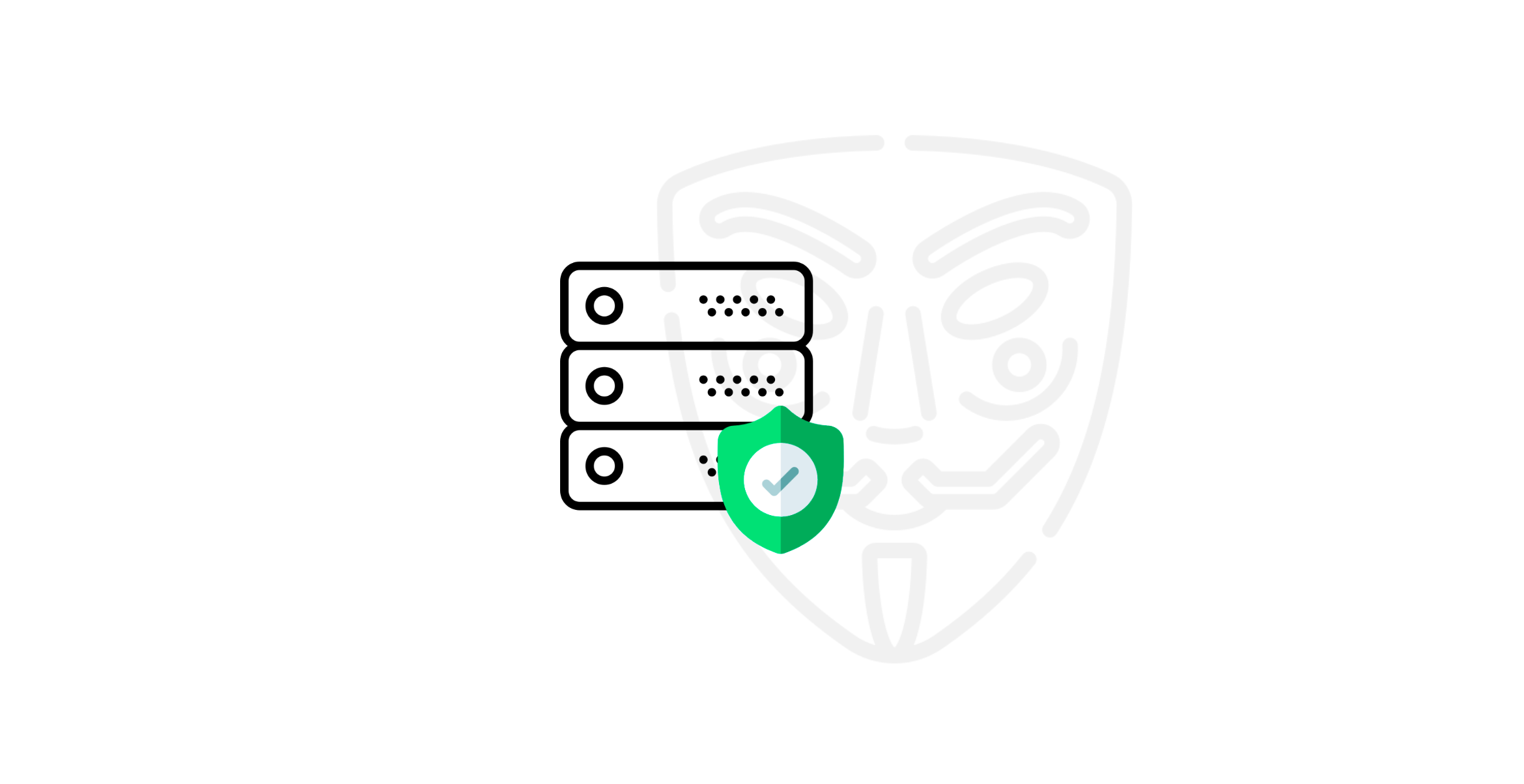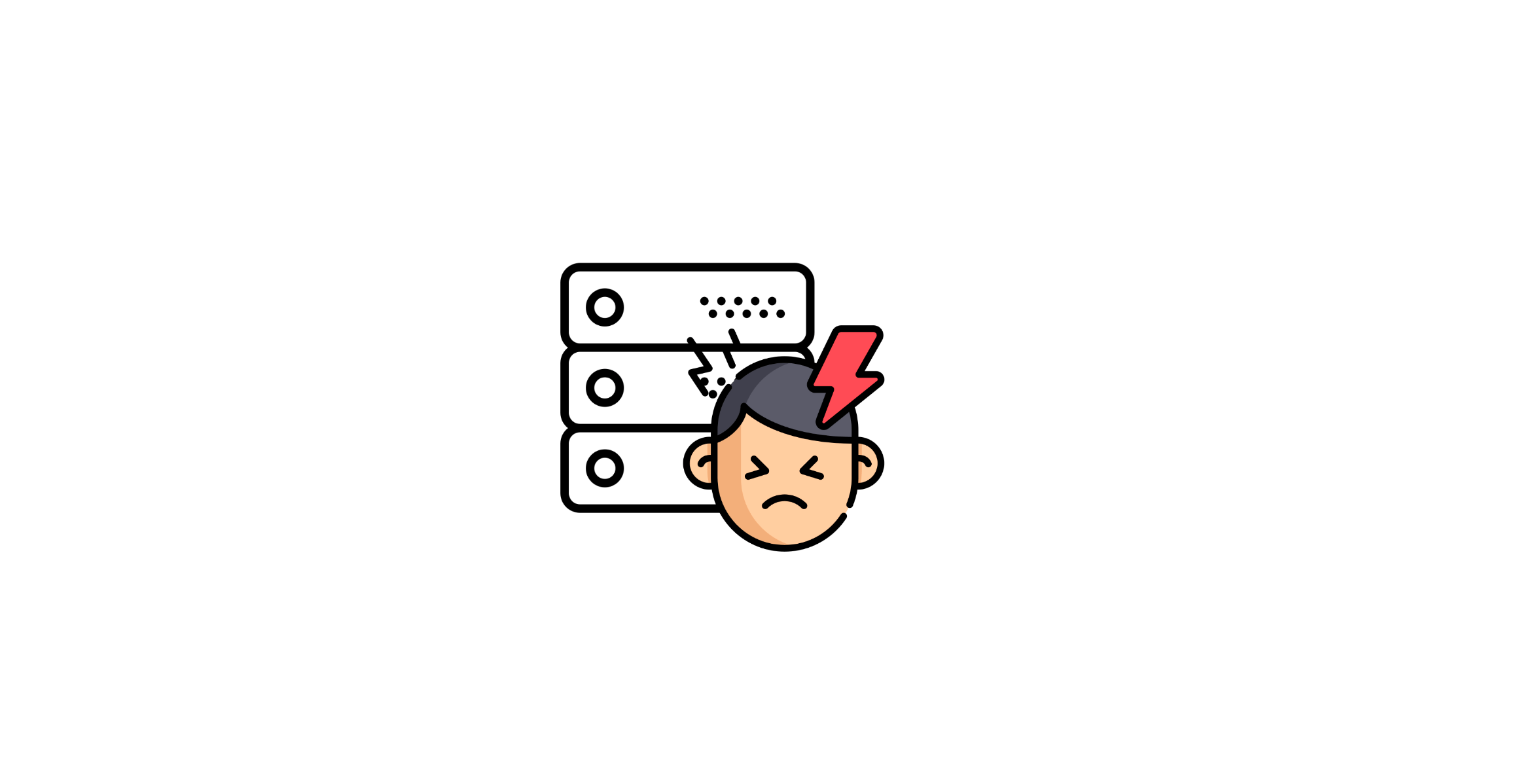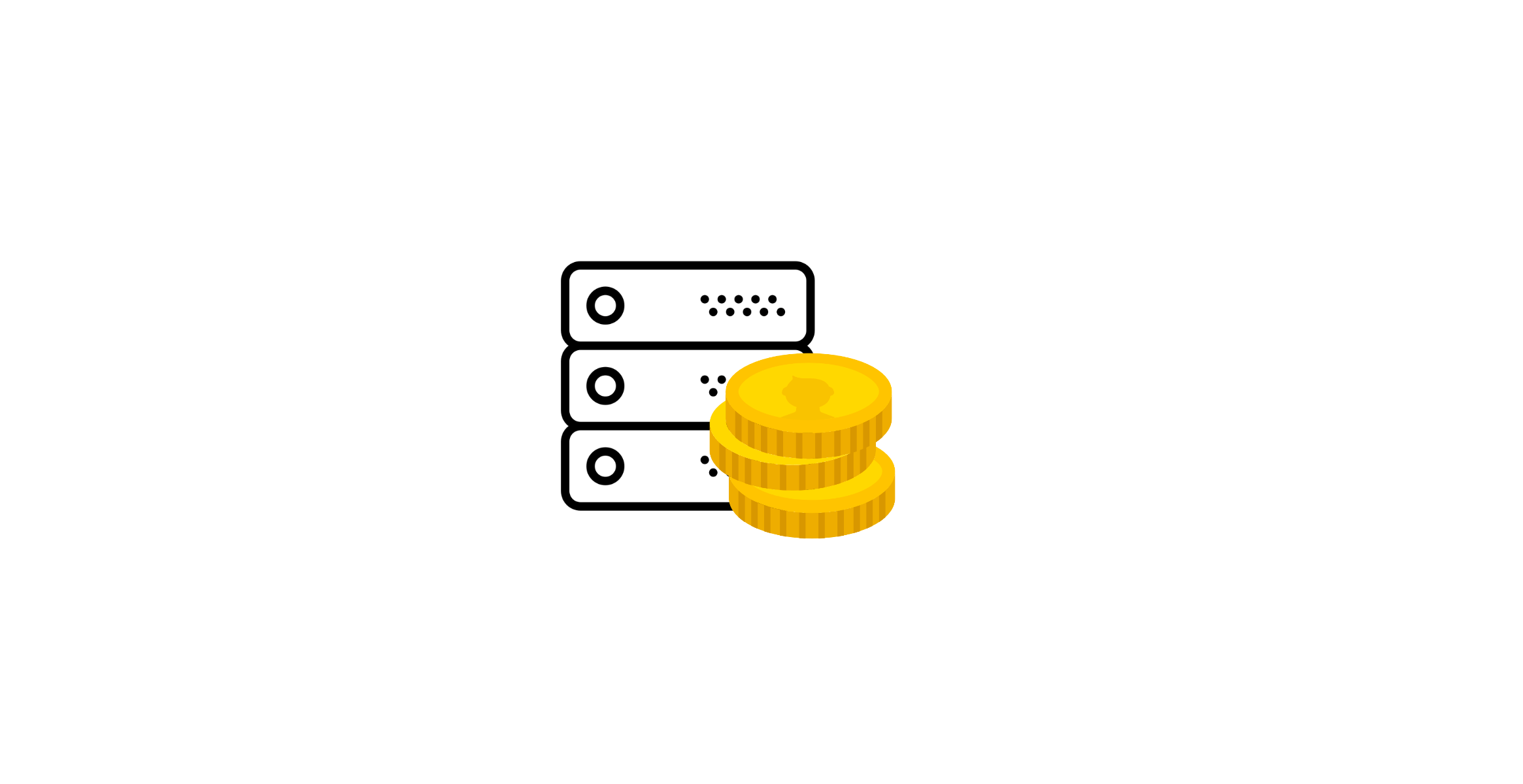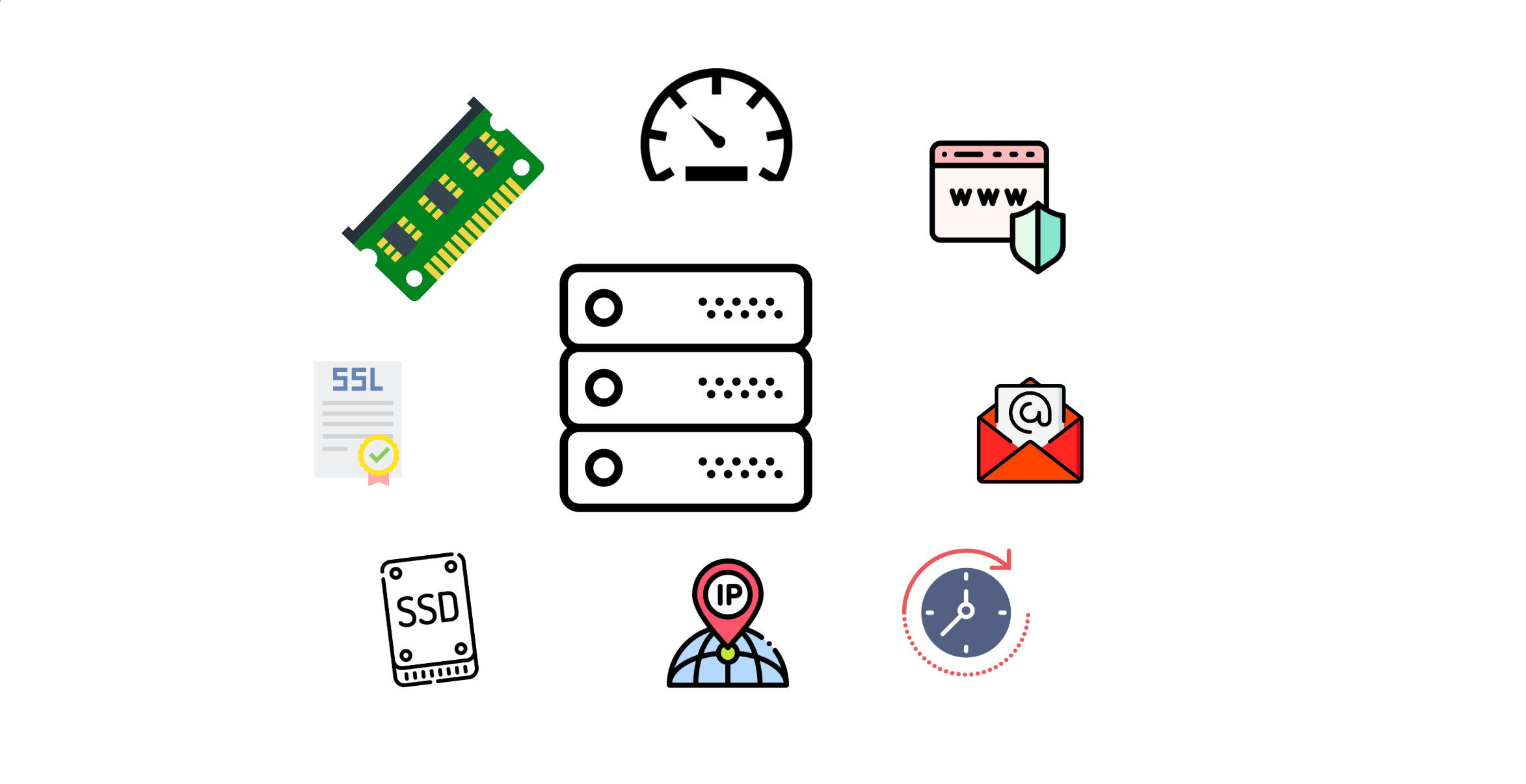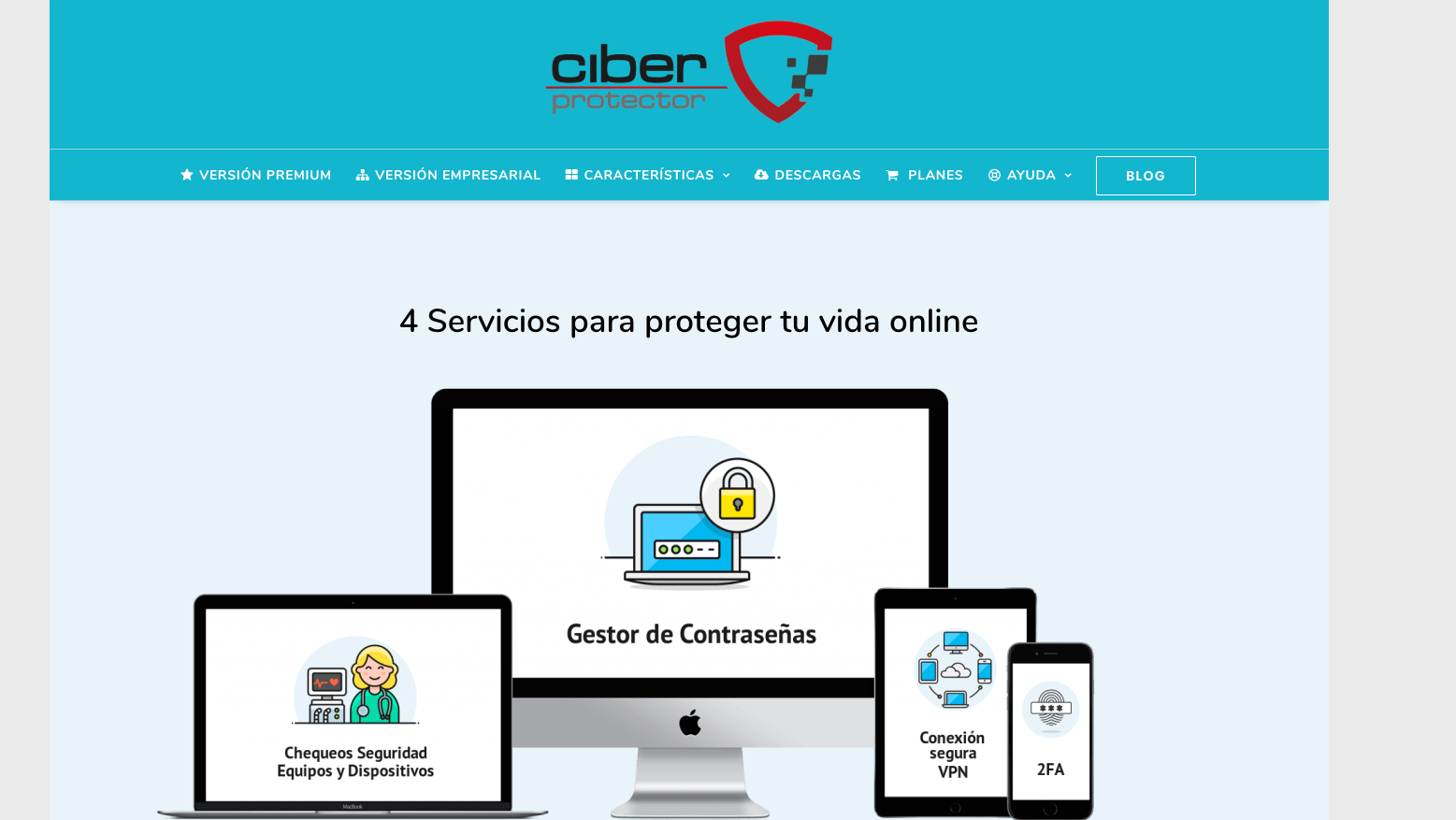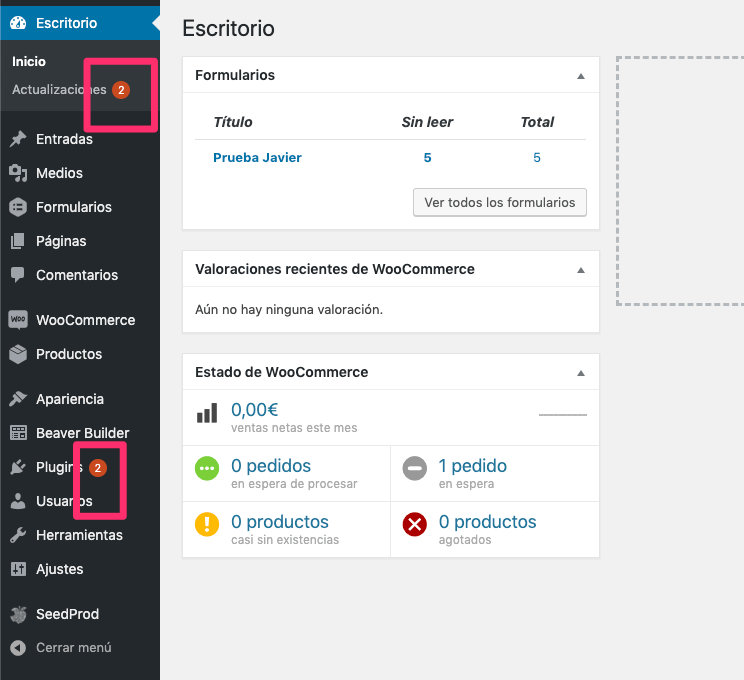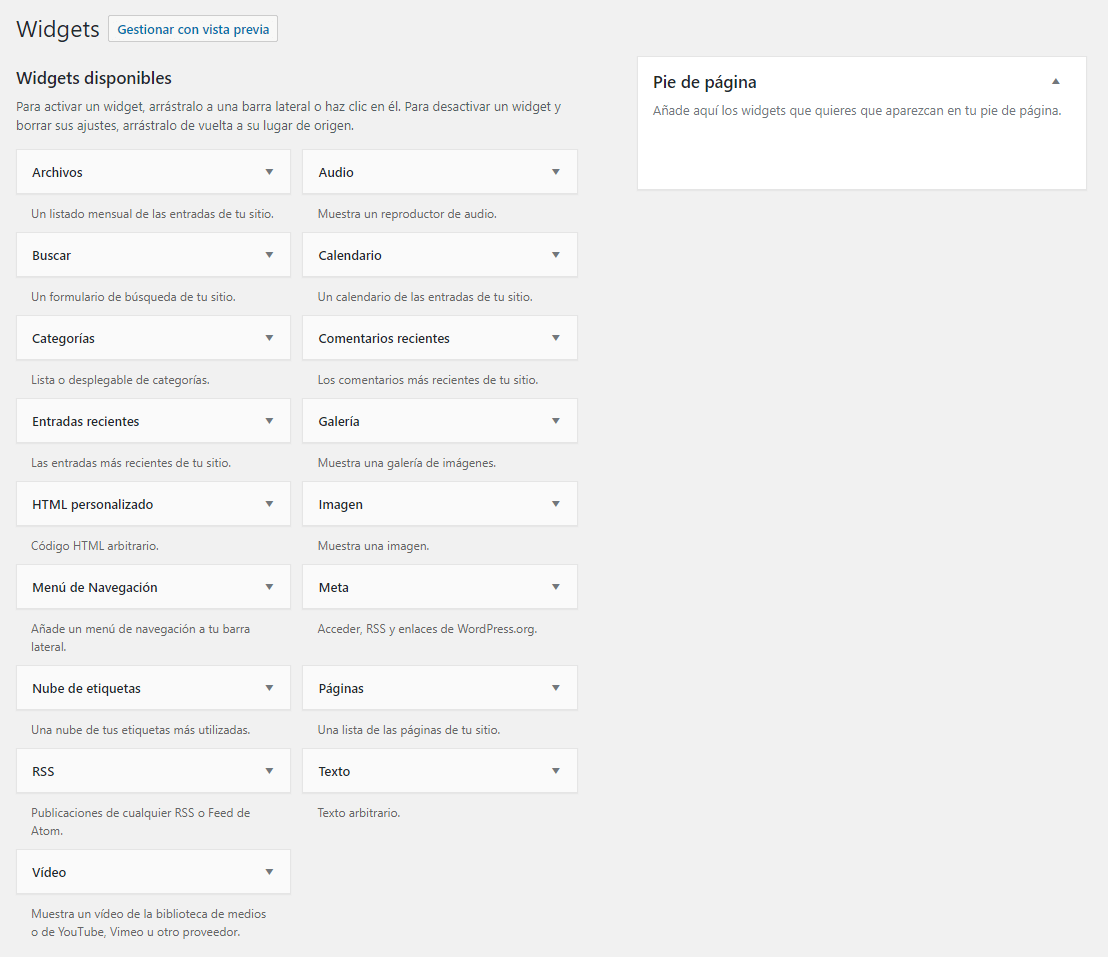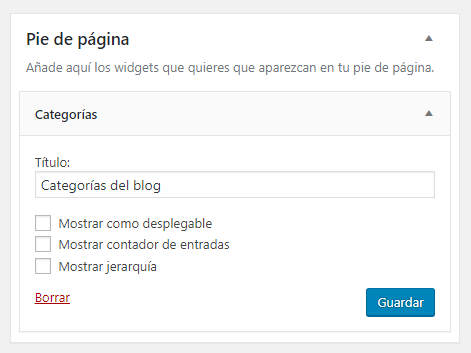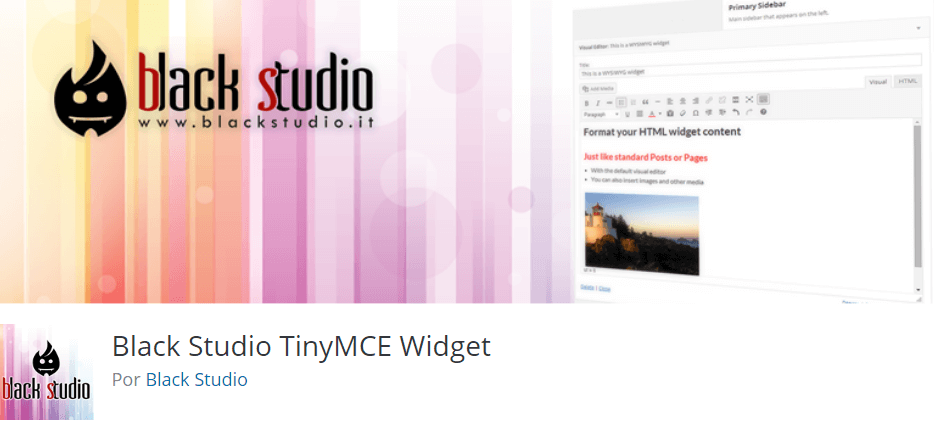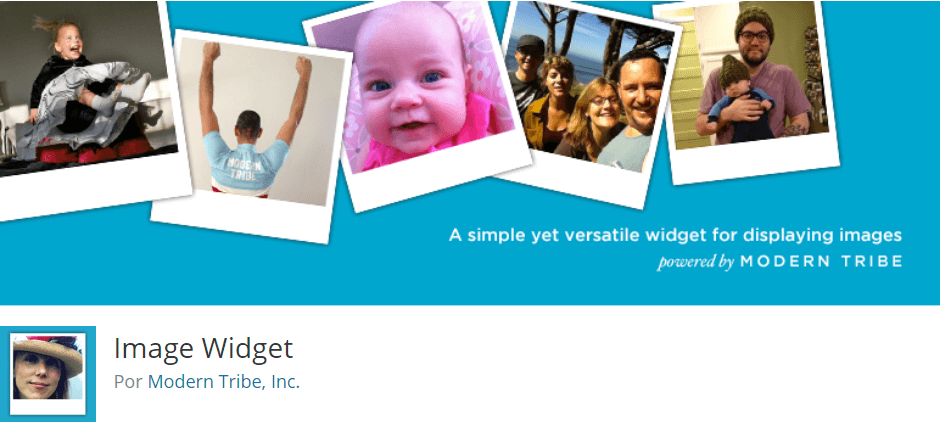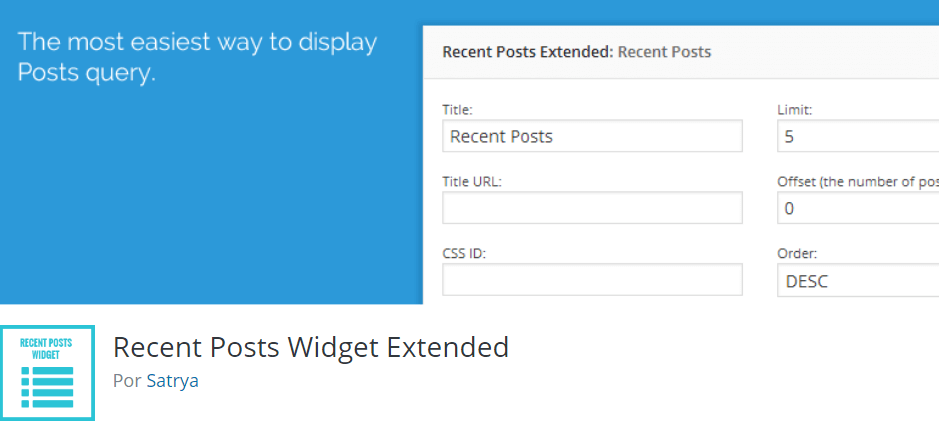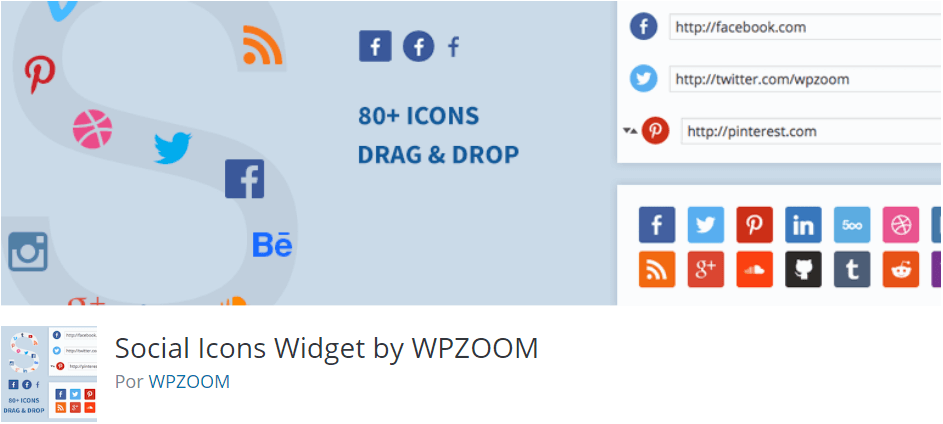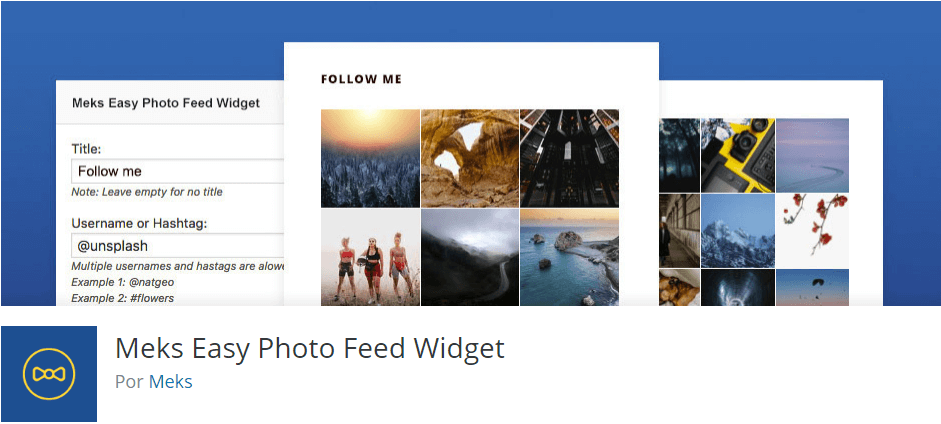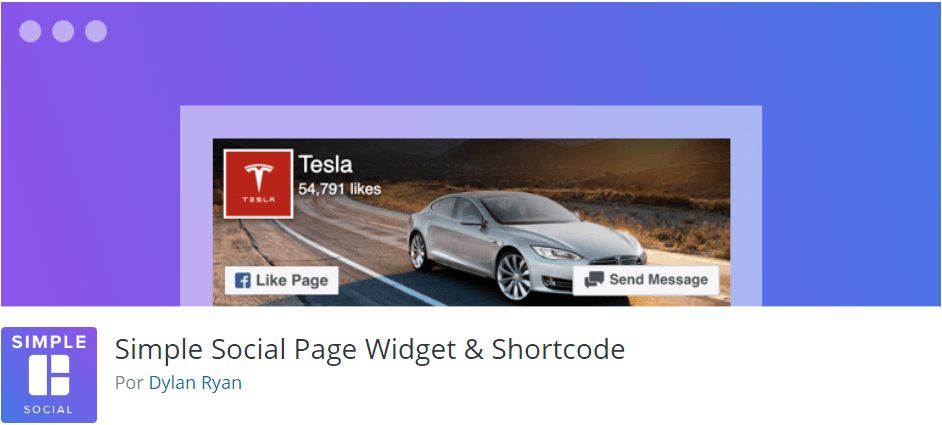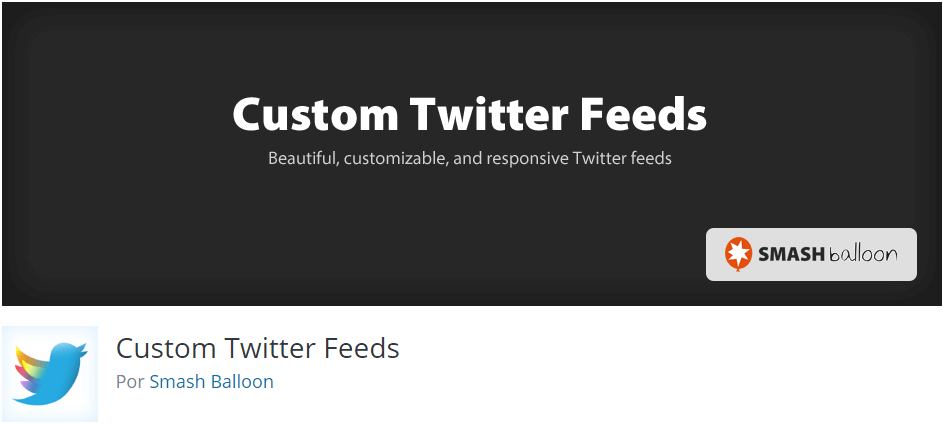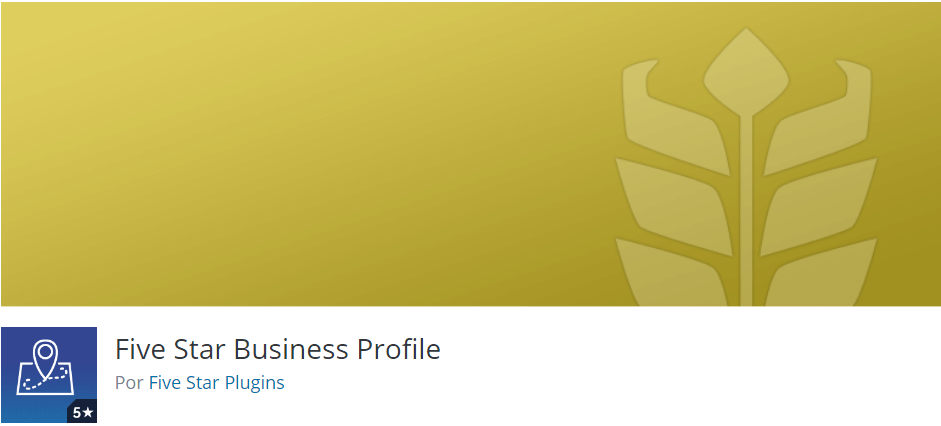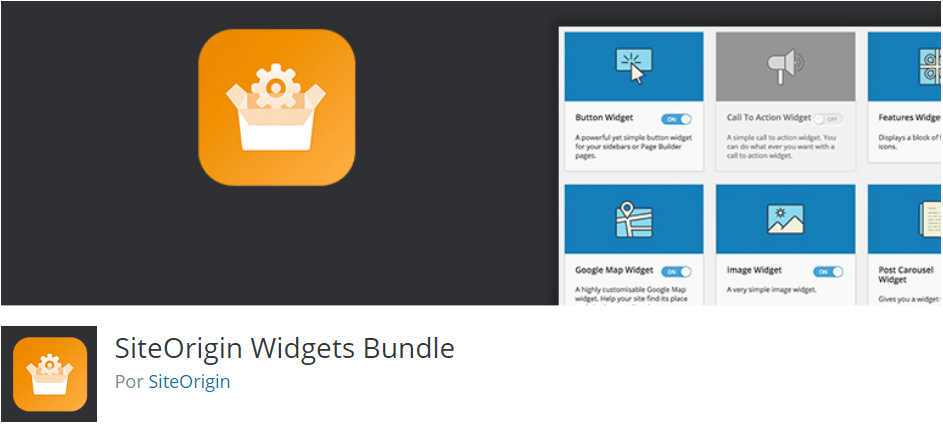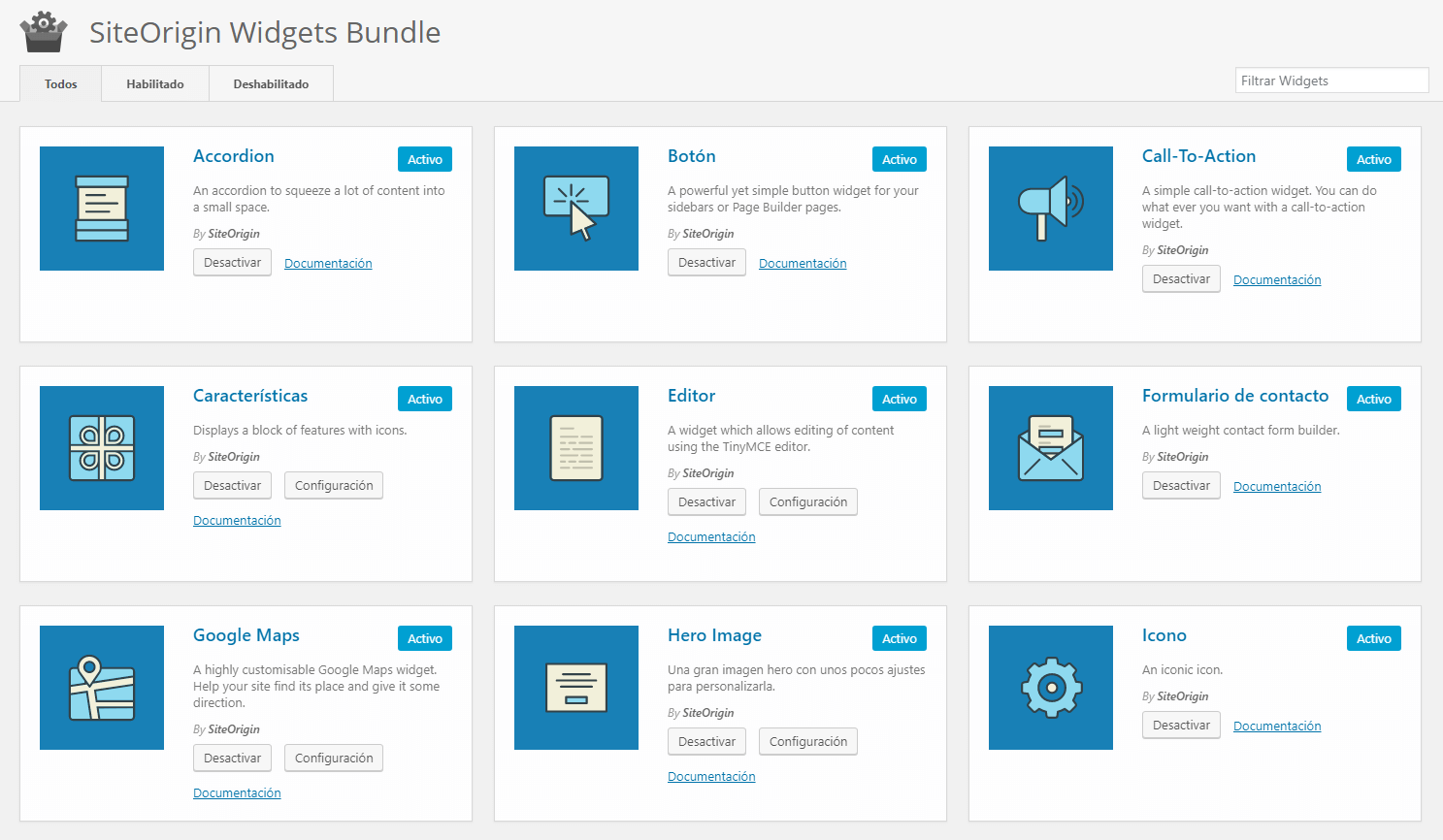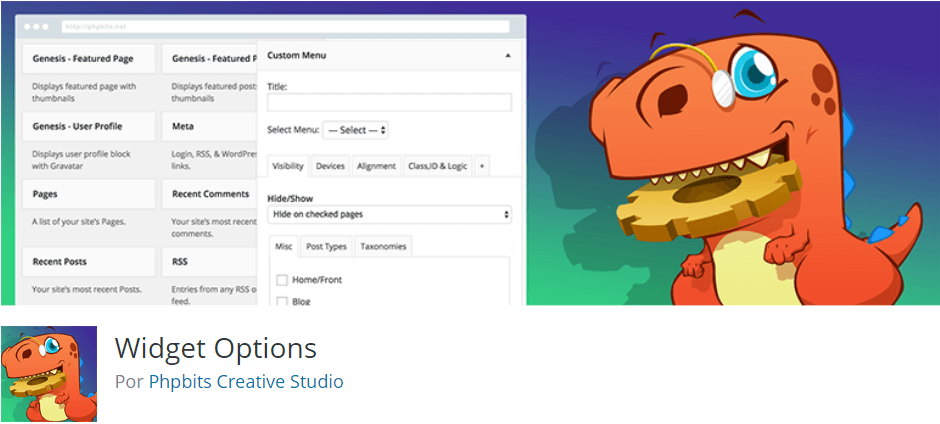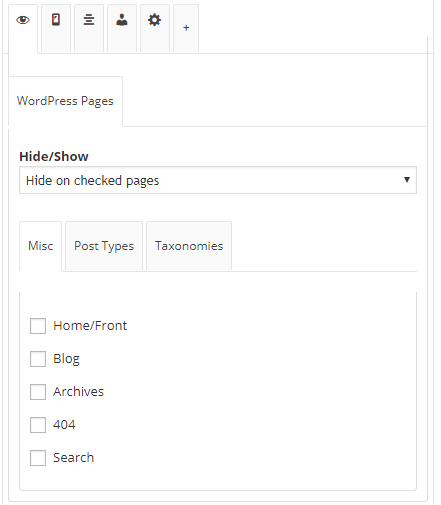Es posible que alguna vez, cuando has intentado entrar en tu página web WordPress o en alguna otra, esta no se viese y en lugar de aparecer el contenido, se haya mostrado el error "ERR_TOO_MANY_REDIRECTS", es decir, “esta página tiene un bucle de redireccionamiento” .
Si este es tu caso ¡No te preocupes!. Este error normalmente es fácil de solucionar y en este artículo te vamos a enseñar cómo hacerlo. ;)
¿Qué significa “err_too_many_redirects”?
El error err_too_many_redirects es más común de lo que pueda parecer en un principio y lo que indica es que el navegador no sabe ir al destino final.
Tras seguir un número de veces las redirecciones que se va encontrando se da por vencido y te indica que no es posible mostrar la web que buscas.
Haz clic en la imagen para ampliarla
Generalmente este error está causado por una configuración incorrecta del WordPress que hace que entre en un bucle de redirecciones sin fin.
Es decir, cuando el navegador pide la web al servidor este le manda a una URL y cuando llega a esta a otra y luego a otra y no llegan a terminarse las redirecciones.
Cuando se pasa de cierto número de redirecciones el navegador para de seguirlas y te indica que hay un error que tendrías que revisar.
¿Cuáles pueden ser las causas de este error?
Este error, err_too_many_redirects, tiene varias causas como pueden ser problemas con la caché, una configuración errónea de las URL del WordPress o que algún plugin te esté jugando una mala pasada.
Vamos a ver uno a uno los problemas más frecuentes que pueden causar este error y cómo se solucionarían.
Problemas con la caché
Es posible que el problema esté causado por la caché, ya sea la de nuestro navegador o bien la de nuestro WordPress.
Antes de continuar con las siguientes revisiones lo primero que tendríamos que hacer sería vaciar estas cachés para asegurarnos de que está todo correcto con ellas.
Caché de navegador
El primer paso de la revisión consiste en descartar que el navegador sea el que nos esté causando el problema. Vamos a limpiar la caché y las cookies que tengamos guardadas del sitio web en el navegador que estemos usando.
Borrar caché en Chrome
Para borrar la caché en el navegador Chrome tienes que hacer clic en los 3 puntos verticales que verás en la parte superior derecha de la ventana.
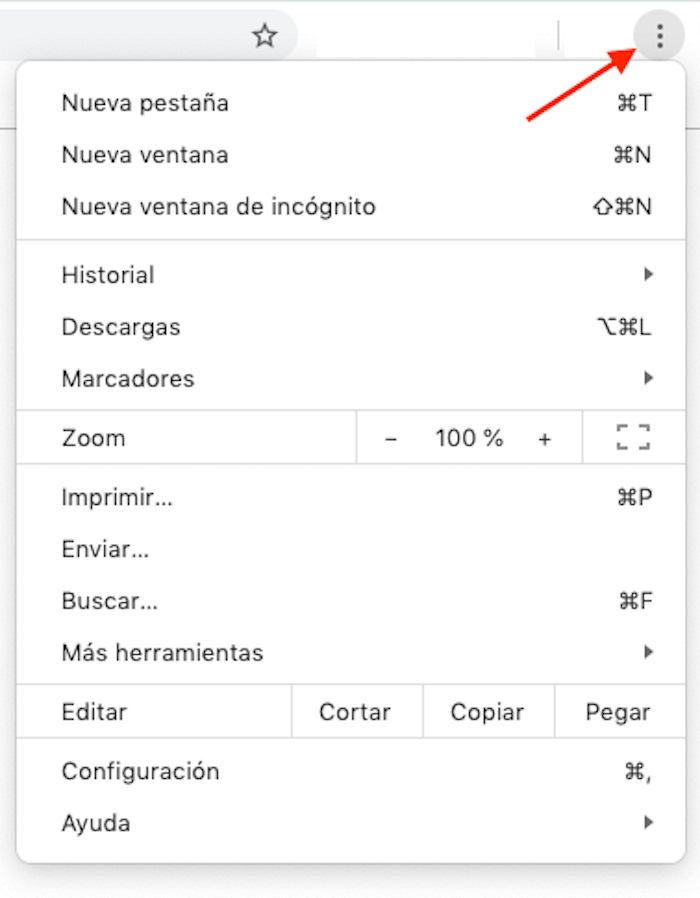
A continuación selecciona la opción Historial y en la siguiente lista que se abre vuelve a seleccionar la opción Historial tal como puedes ver en la siguiente captura.
Haz clic en la imagen para ampliarla
Tras pulsar en Historial se te abrirá una nueva ventana. En la parte de la izquierda verás una columna con varias opciones. Haz clic en la opción Borrar datos de navegación.
Haz clic en la imagen para ampliarla
En la siguiente ventana indica la antigüedad de las cookies y caché que quieres eliminar (24 horas, 1 hora…). Marca las opciones a borrar y luego pulsa el botón azul Borrar datos
Haz clic en la imagen para ampliarla
Tras realizar estos pasos ya tendrás borrada tanto la caché como las cookies del navegador.
Borrar caché en Firefox
Para borrar la caché del navegador Firefox haz clic en el botón con las tres líneas horizontales que verás en la parte superior derecha de la ventana.
A continuación entra en la opción Catálogo que señalamos en la siguiente captura.
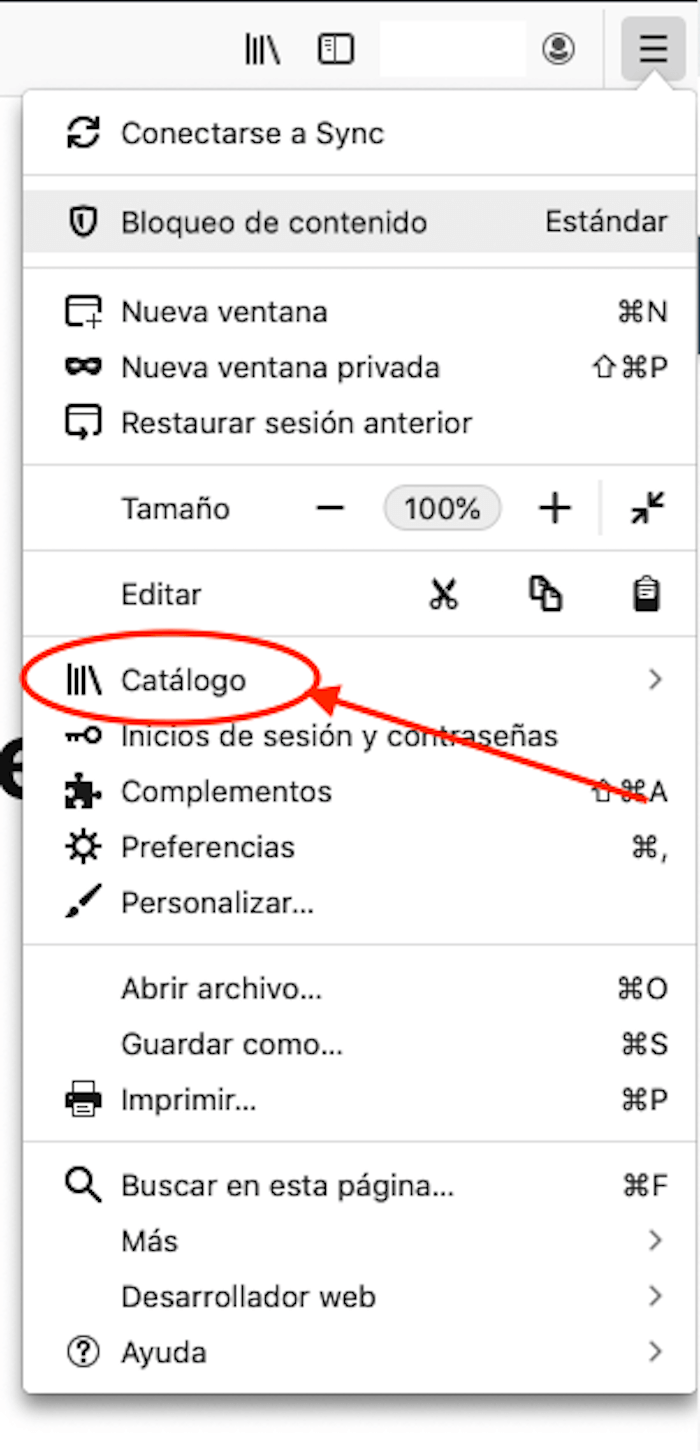
El siguiente paso es seleccionar la opción Historial. Esto te llevará a una nueva ventana en donde tendrás que seleccionar la opción Limpiar el historial reciente.
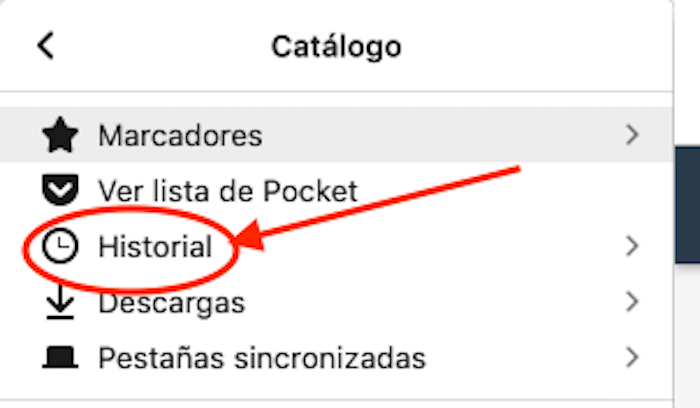
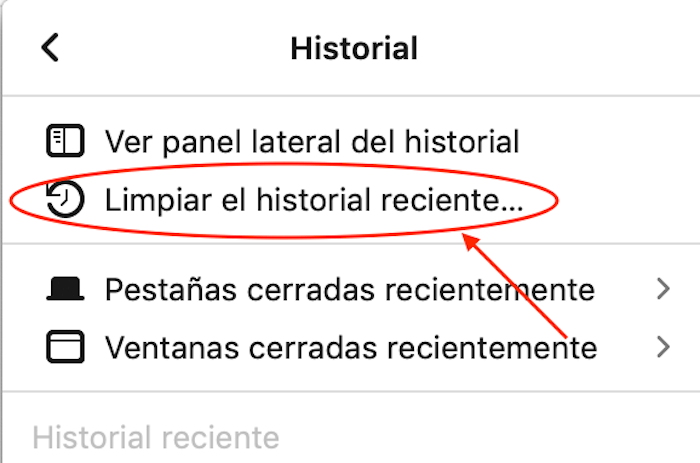
Ya para finalizar el borrado escoge la antigüedad de los datos que quieras borrar (última hora, 24 horas…) , marca al menos las opciones Cookies y Caché y pulsa el botón Limpiar ahora.
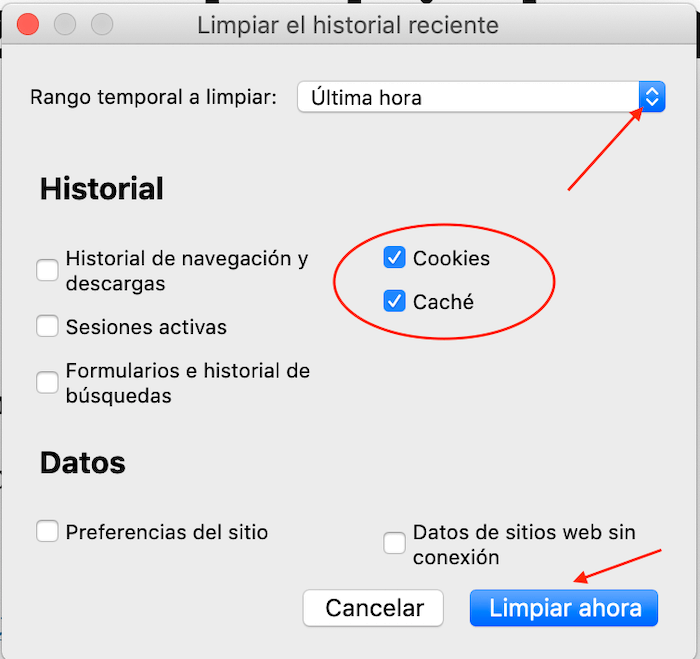
Borrar caché en otros navegadores
Si no utilizas ni Chrome ni Firefox revisa esta guía donde indicamos como borrar caché en los navegadores más frecuentes.
Plugins de caché
Normalmente todos los plugins de caché disponen de una opción para vaciarla. Para ello tendrás que ir al panel de administración de tu WordPress y según el plugin que utilices borrar desde él la caché existente.
Los plugins más comunes de caché como son “WP Fastest Caché”, “W3 Total Caché”, “Super Caché” o “WP Rocket” tienen disponible una opción en la barra superior desde la que podrás borrar la caché de manera sencilla.
En las siguiente imágenes podemos ver cómo se vería este botón de vaciado en alguno de ellos:.
- Wp fastest caché: Verás un botón en la parte superior con el nombre de Borrar la caché. Haz clic en él y luego pulsa en Vaciar toda la cache.
- W3 Total caché: En el caso de este plugin la opción aparecerá con el nombre de rendimiento como puedes ver en la siguiente captura. Ponte sobre esa opción y luego pulsa Purge All Caches.
- Wp Super caché: Si usas este plugin de caché verás en la parte superior del panel de administración un botón con el nombre de vaciar caché. Pulsa en él y se borrará la caché existente.
Haz clic en la imagen para ampliarla
Haz clic en la imagen para ampliarla
Haz clic en la imagen para ampliarla
Revisión de la configuración de URLs del WordPress
Este paso de la revisión tienes que hacerlo desde el administrador de tu WordPress.
Accede al panel de administración de tu web, ve a la opción Ajustes y entra en la opción Generales.
Haz clic en la imagen para ampliarla
Localiza las opciones Dirección de Wordpress y Dirección del sitio. Asegúrate de que la URL que tengas configurada sea la misma en las dos opciones. Es decir si en una es https://tudominio.com la otra también tendrá que serlo.
En caso de que sean diferentes cámbialas por el dominio que corresponda en tu caso para que queden igual en las dos opciones.
Es importante también que revises que no tenga "/" al final de la URL y en caso de tenerla la elimines ya que eso también te puede dar problemas con las redirecciones.
Haz clic en la imagen para ampliarla
Es posible que si estas dos direcciones no coinciden no tengas acceso al wp-admin. En ese caso para poder acceder va a ser necesario que hagas una modificación en el archivo wp-config.php de tu WordPress.
Puedes localizar el archivo wp-config en la carpeta del hosting donde tengas la web accediendo a ella mediante FTP o bien con el administrador de archivos de tu hosting.
Haz clic en la imagen para ampliarla
Una vez estés dentro del wp-config.php de la web tienes que añadir el siguiente código antes de la línea “/* That's all, stop editing! Happy publishing. */”. Cambia midominio.com por tu dominio y si no usas SSL https por http:
define('WP_HOME','https://midominio.com');
define('WP_SITEURL','https://midominio.com');
Haz clic en la imagen para ampliarla
Con este cambio forzamos que nuestra web use esas URL y ya deberías poder acceder al administrador nuevamente.
Revisión del .htaccess
Otro posible foco del problema de redirecciones es el .htaccess de la web. Éste, al igual que el archivo wp-config.php que acabamos de comentar, se localiza en la carpeta raíz del WordPress.
Haz clic en la imagen para ampliarla
Tendrás que revisar si dentro de tu .htaccess tienes alguna redirección ya que ese puede ser el problema.
Esta redirección puede ser tanto una redirección que hayas creado tú como una que añadiera alguno de tus plugins por lo que aunque nunca hayas modificado este archivo tu mismo no dejes de revisarlo.
Una forma rápida de ver si el culpable de las redirecciones es el .htaccess es renombrarlo por ejemplo a .htaccess_copia y volver a cargar la web. Si la web carga la portada sin tener este archivo lo que indicará es que el problema está en él y ya sabremos que es necesario que lo revisemos.
Si tras renombrar el .htaccess comprobaste que este era el culpable pero no encuentras la línea que causa el problema tienes la opción de dejar renombrado el antiguo y crear un .htaccess con el contenido por defecto.
Este contenido sería el siguiente para el caso de un WordPress que no sea multisite:
# BEGIN WordPress
RewriteEngine On
RewriteBase /
RewriteRule ^index\.php$ - [L]
RewriteCond %{REQUEST_FILENAME} !-f
RewriteCond %{REQUEST_FILENAME} !-d
RewriteRule . /index.php [L]
# END WordPress
En el caso de tu WordPress sea multisite puedes comprobar en este enlace sobre cuál sería el contenido por defecto del .htaccess.
Revisión de plugins
En ocasiones podemos encontrar que el error de redirecciones está causado por alguno de los plugins que tenemos instalado. Si usamos algún plugin de redirecciones será de éste del que tenemos que sospechar inicialmente.
Los plugins para crear redirecciones pueden causarnos problemas porque los configuraremos mal, porque no tengan un funcionamiento adecuado con el resto de nuestros plugins o bien porque nos equivoquemos al crear redirecciones con él y creemos por ejemplo dos redirecciones distintas para la misma URL.
Si usamos plugins para redirecciones el primer paso de esta revisión será desactivarlo. Si no tienes acceso al administrador de la web puedes desactivarlo de manera manual renombrando la carpeta del plugin.
Para desactivar el plugin ve de nuevo a la carpeta de tu web como explicamos en pasos anteriores mediante FTP o el administrador de archivos de tu panel de hosting y entra en la carpeta wp-content y luego en la carpeta plugins.
Ya en la carpeta plugins tenemos que localizar el plugin que queramos desactivar y renombramos su carpeta al nombre que queramos. En este ejemplo vamos a desactivar el plugin Redirection renombrando la carpeta a redirection_copia.
Haz clic en la imagen para ampliarla
Con la carpeta del plugin sospechoso renombrada prueba a acceder de nuevo para ver si ya se solucionó el problema.
Si sigues viendo el mismo error o no tienes ningún plugin de redirecciones instalado el siguiente paso para descartar que no sean los plugins los culpables es renombrar la carpeta de plugins directamente. Ésta , como indicamos anteriormente, la encontrarás en la carpeta wp-content de tu web.
Renombra la carpeta y prueba a acceder de nuevo.
Haz clic en la imagen para ampliarla
Si con la carpeta de plugins renombrada la web carga el culpable del error será un plugin de los que tienes instalados por lo que el siguiente paso es volver a dejar el nombre original de la carpeta e ir desactivando uno a uno los plugins para detectar al culpable.
En caso de que seas cliente de Webempresa puedes desactivar los plugins que necesites de manera sencilla desde tu cPanel con la opción WP Center sin necesidad de renombrar carpetas.
Conclusiones
Como has podido ver en este artículo este error, el ERR_TOO_MANY_REDIRECTS en WordPress, puede estar causado por muchos motivos pero suele ser sencillo de solucionar. Esperamos que este artículo te ayude con la revisión. ;)
Recuerda que en caso de que sigas con problemas y seas un cliente de WebEmpresa puedes enviarnos un ticket a soporte y estaremos encantados de ayudarte a solucionarlo.