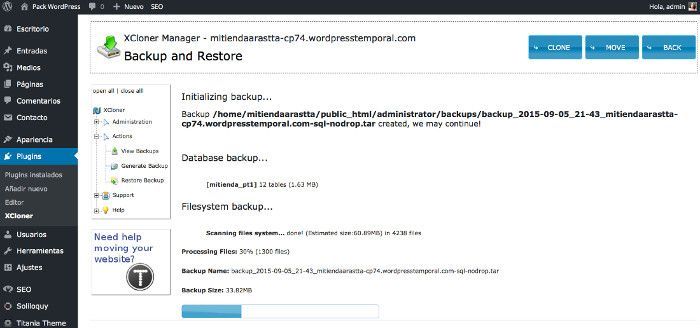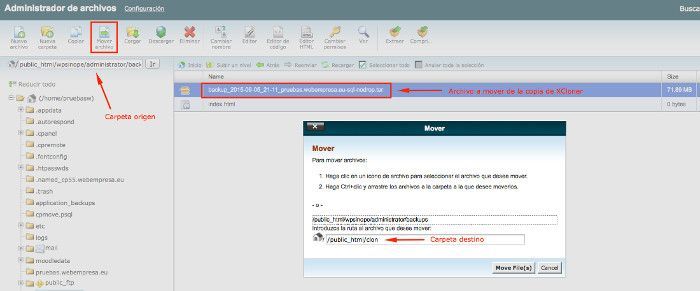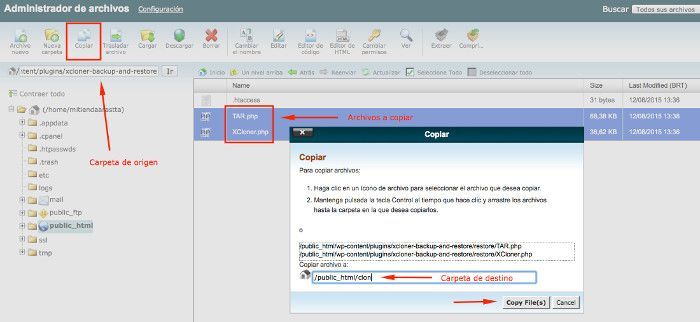Clonar o duplicar una web WordPress que tengas en producción si bien es una tarea aparentemente sencilla, es posible que si no te desenvuelves habitualmente en el medio web te surjan razonables dudas o te preocupe el realizar esta tarea de forma rápida y correcta.
Clonar o duplicar una web WordPress que tengas en producción si bien es una tarea aparentemente sencilla, es posible que si no te desenvuelves habitualmente en el medio web te surjan razonables dudas o te preocupe el realizar esta tarea de forma rápida y correcta.
Razones como cambiar de tema en tu blog, añadir un plugin que afecta al desempeño de la web o simplemente para desarrollar una nueva instalación a partir de otra que ya tienes creada y no quieres que la web activa (en producción) se vea afectada por cambios o pruebas, son motivos suficientes para duplicar una web WordPress.
En el siguiente proceso resumido desgranamos los pasos a seguir para llevar a buen término la clonación o duplicado de una web WordPress que esté en producción, de forma que puedas realizar tareas de personalización, pruebas y otras, en la copia, sin afectar a la web que tengas funcionando y visible para todo el mundo.
Básicamente hay dos formas rápidas de realizar este proceso de 'copiado/duplicado o clonado' de la web de WordPress que tengas en producción:
- De forma manual: Copiando los archivos y carpetas a la nueva carpeta y exportando la base de datos desde phpMyAdmin e importándola a la nueva base de datos (la de la copia o clon).
- De forma automática: Utilizando plugins como XCloner para simplificar el proceso de copiar y exportar y restaurar la copia en la carpeta de destino.
¿Como duplicar una web WordPress a otra carpeta?
- Realiza una copia de seguridad de la web a clonar o duplicar con el plugin XCloner (1).
- Descarga la copia de seguridad realizada a tu ordenador y eliminala del hosting para recuperar espacio. (2)
- Desde tu cPanel, Archivos, Administrador de Archivos vas a la carpeta /public_html y creas una nueva carpeta, por ejemplo clon o copia (el nombre que quieras -en minúsculas y sin espacios ni caracteres especiales-).
- Desde el Administrador de Archivos de cPanel entra en la carpeta que has creado (doble clic sobre el nombre de la carpeta).
- Desde el icono superior 'Cargar' haz clic y en la siguiente pantalla en el botón 'Examinar' selecciona el archivo de la copia descargada a tu ordenador y súbelo a la carpeta del Hosting creada.
- Desde el Administrador de Archivos ve a la carpeta /public_html/wp-content/plugins/xcloner-backup-and-restore/restore
- Descarga los archivos TAR.php y XCloner.php a tu ordenador (3).
- Desde el Administrador de Archivos sube los archivos TAR.php y XCloner.php a la carpeta de destino.
- En tu cPanel, Bases de Datos, crea una nueva base de datos, ejemplo: pruebasw_clonwp.
- Abre una nueva pestaña en tu navegador y llama desde la url temporal o del dominio principal de tu web, ejemplo: http://tudominio.com/clon/XCloner.php al instalador/extractor de XCloner.
- En la pantalla de XCloner coloca los datos de Nombre de la Base de datos, Usuario de la Base de datos y Contraseña del Usuario de la Base de datos.
- Lanza la restauración de la copia de seguridad de XCloner y espera a que se complete la restauración de archivos y carpetas.
- A continuación, cuando te pregunte el instalador de XCloner, autoriza la restauración de la base de datos (clic).
- Si no se han producido errores se habrá restaurado la copia en la carpeta /clon (o la que hayas creado).
- Haz clic en Finalizar para que aparezca el frontal de la web clonada.
(1) Copias de Seguridad de WordPress con el plugin XCloner.
(2) También puedes Mover el archivo de la copia a la nueva carpeta en lugar de descargarlo, eliminarlo y luego volver a subirlo a la carpeta de destino.
(3) También puedes Copiar los archivos TAR.php y XCloner.php a la nueva carpeta en lugar de descargarlos y luego volver a subirlos a la carpeta de destino.
En el siguiente vídeo te ilustro todo el proceso completo de copiado de la web en producción de WordPress con el plugin XCloner y la restauración de la copia de seguridad realizada en una nueva carpeta.
Conclusión:
Hay varias formas de duplicar o clonar una web WordPress para realizar pruebas o trabajos paralelos, pero si tus conocimientos sobre paneles de hosting sin un poco 'raspados' la recomendación es que te decantes por herramientas sencillas de manejar como el caso del plugin XCloner para realizar un backup y restaurarlo en otra carpeta.
El procedimiento 'automático' (o semi-automatico) es recomendable porque resuelve en un solo proceso no solo la restauración de archivos y carpetas en la misma estructura que tenían en la web original, además te restaura la base de datos sin complicaciones y te genera las urls internas asociadas a la nueva ruta para evitar conflictos con la ruta de la web en producción.
Es cuestión de que experimentes este proceso y le cojas el truco, una vez que lo hayas hecho una o dos veces no querrás utilizar otro método de duplicado o clonado de webs que gestiones con WordPress.