
Cuando se gestiona o quieres crear una tienda online WooCommerce suele ser una buena idea incluir en el plan de marketing digital campañas en Google Shopping.
Al utilizar como estrategia Google Shopping en nuestro WooCommerce conseguimos promocionar nuestros productos tanto en la red de buscadores de Google como en el propio canal de Shopping.
Es la mejor vía para que tus posibles clientes encuentren tus productos de una manera rápida y sencilla ya que la plataforma mostrará tus artículos con foto, precio, valoraciones y descripción a aquellos usuarios que hayan buscado productos o términos relacionados con los productos que tú ofreces.
La plataforma tiene algunas limitaciones como que de momento está disponible en 40 países, además si vendes en más de un país deberás gestionar cada país por separado. Si vendes en Latinoamérica revisa si el país donde vendes se encuentra en la lista ya que no todos están.
Pero quizás lo primero que debes plantearte antes de usar Google Shopping con tu WooCommerce es si tus precios son competitivos en relación a la competencia, ya que si no los son es muy difícil que este tipo de campañas te funcionen.
Qué necesitas para hacer una campaña en Google Shopping
Las campañas en Shopping se gestionan desde Google Ads por lo que lo primero que debes tener es una cuenta activa en esta plataforma.
El siguiente paso consiste en vincular aquellos productos que quieras promocionar de tu WooCommerce con Google y para ello necesitas una cuenta de Google Merchant Center.
Merchant Center es una plataforma de Google que te va permitir agregar los datos de tu tienda y de sus productos a Google para poderlos utilizar en campañas de Shopping creadas a través de Google Ads.
Es importante recordar que se deben vincular la cuenta de Ads con la de Merchant Center.
El último paso antes de la creación de la campaña será subir tu feed de datos de productos de tu WooCommerce a Google Merchant Center.
Resumen de pasos para crear tu campaña:
- Crear tu cuenta de Google Ads.
- Crear tu cuenta de Google Merchant Center.
- Vincular ambas cuentas.
- Crear tu feed de productos en WooCommerce y subirlo a Merchant Center.
A la hora de crear la cuenta en Merchant debemos tener en consideración una serie de exigencias del propio Goolge. Si no las cumplimos no permitirá activar las campañas de Shopping.
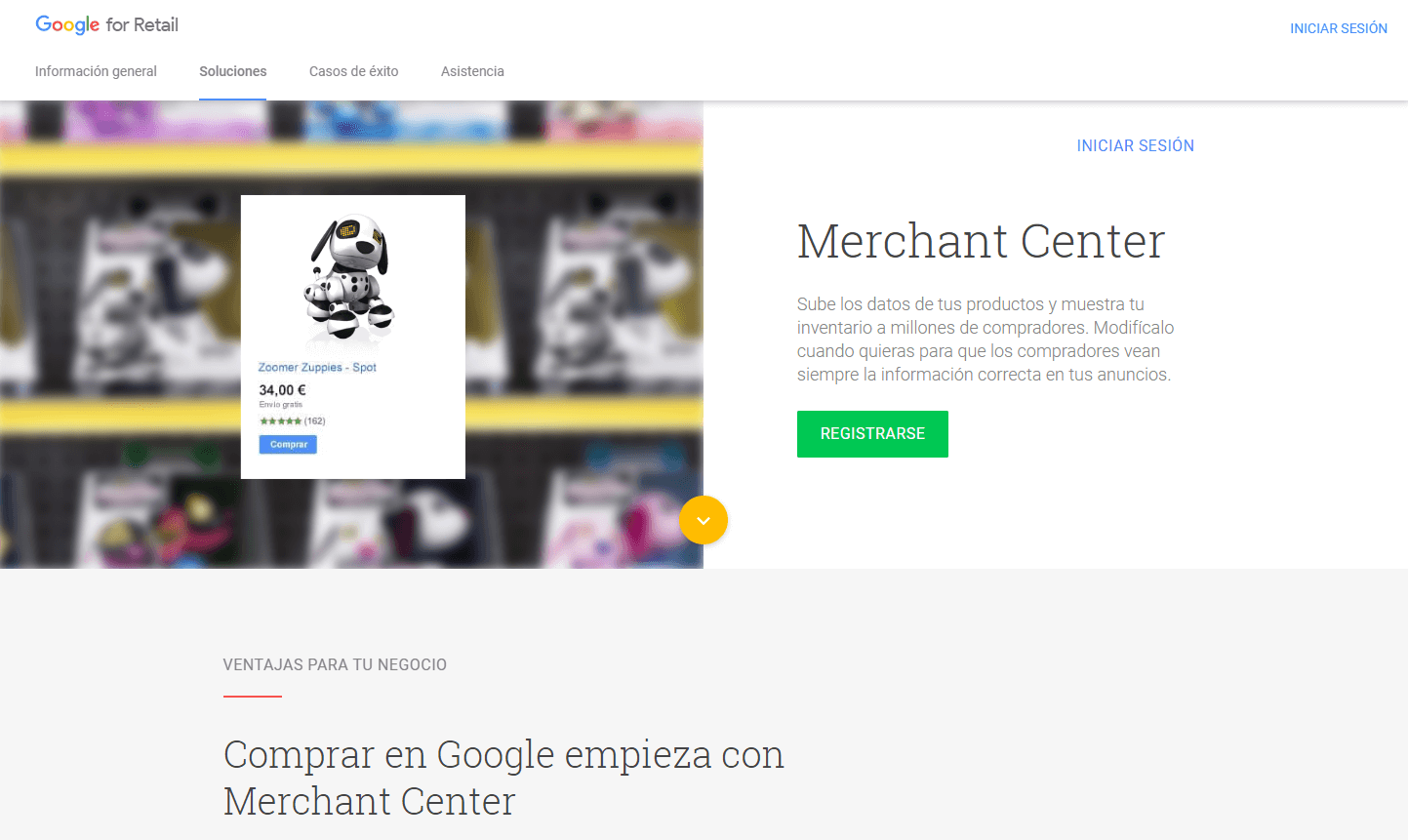
Las directrices de Merchant son:
- Todos los productos que promociones deben poderse comprar directamente en tu página. No puedes promocionar productos con enlaces de afiliado a menos que tu web sea un comparador de precios de productos.
- Debe coincidir el idioma de tu web con el del país donde vas a promocionar los productos y con el idioma que debes indicar en el feed de productos.
- Tienes que tener en tu web una política de devoluciones y reembolsos. Además, es una de las principales causas de bloqueo de la cuenta. Debe aparecer el CIF, la dirección y los datos de contacto del propietario de la web.
- Es importante tener un certificado de seguridad SSL implementado en la web y una correcta política de privacidad.
- La cuenta de Google con la que crees la cuenta de Merchant debe ser la misma con la que diste de alta tu web en Search Console. Si no es la misma cuenta deberás “Reclamar la propiedad de la web” que no es más que verificar que tienes acceso al Search Console vinculado a la web.
- Y la última recomendación que hace Google es que debes entrar regularmente en tu cuenta de Merchant Center para validar que sigue activa. Al menos una vez cada 14 meses.
Cómo crear el feed para Google Merchant en WooCommerce
Una vez creada la cuenta de Google Merchant debemos configurarla. A rasgos generales ya que no es el objeto de este post, se tiene que añadir la información de la empresa, reclamar la propiedad de tu web, poner información sobre tu marca y por último dar de alta el tema de los gastos de envío (aunque este último punto se puede hacer también a través del feed).
Una vez está todo esto listo podemos proceder a subir los productos de nuestra tienda online a la plataforma.
La forma de hacerlo es a través del feed de datos de productos. El feed es un archivo en formato txt o xml con la información organizada según unas especificaciones que Google facilita.
Los detalles de cada producto se deben colocar en el archivo a través de atributos dados por Google. Algunos de ellos son obligatorios y otros opcionales.
Los atributos obligatorios son:
- ID [ID]. Es el identificador único que utilizas en tu tienda para cada producto. Si el producto tiene variaciones cada una debe tener su propio id. En WooCommerce esto no es un problema ya que le asigna un id distinto a cada variación. Además de que puedes utilizar el SKU.
- Título [title]. Es el nombre del producto.
- Descripción [description]. Nos permite agregar una descripción del producto de hasta 5000 caracteres.
- Url de la página del producto [link]. Enlace que indiqué cual es la página del producto.
- Url de la imagen del producto [image_link]. Dirección de la imagen principal del producto.
- Disponibilidad [availability]. Este atributo nos sirve para indicar que tenemos el producto en stock.
- Precio [price]. Se debe introducir el precio con impuestos incluidos. Menos si vendemos en Estados Unidos.
- Marca [brand]. Si vendemos productos de otros fabricantes se debe especificar la marca de cada producto. Si los productos los fabricas tú o son productos artesanales deberás poner tu marca o nombre de empresa.
- Gtin [gtin]. Es un identificador único facilitado por el fabricante de cada producto. Es el EAN en Europa, también es el ISBN en caso de los libros. En otros países hay otros identificadores.
En caso de no disponer de Gtin porque el producto por ejemplo es artesanal hay que configurar otro atributo, [identifier_exists], como “no”. - Envío [shipping]. Si no se ha configurado los gastos de envío desde Google Merchant Center se le debe especificar el precio y las condiciones de envío desde este atributo.
- Condición [condition]. Hay que especificar si el producto es nuevo, reacondicionado o usado.
- Adultos [adults]. Simplemente hay que poner Si o No si el artículo contiene contenido sexual.
Junto a estos atributos hay muchos más opcionales e incluso obligatorios según el tipo de producto y país donde se quiera vender. Por lo que antes de configurar tu feed deberías consultar la página donde vienen recogidos todos los atributos.
La cuestión principal es, ¿cómo generamos el feed de productos desde WooCommerce? Pues tenemos dos opciones. Una consiste en descargar la plantilla que Google ofrece y rellenar el archivo artículo por artículo, opción que descartamos desde el principio.
La otra opción es utilizar un plugin que genere este archivo vinculando la información de cada producto con el atributo correspondiente. Existen varios plugins para poder hacerlo, Woocomerce tiene uno que es de pago, y luego encontramos otros desarrollos que tienen una versión gratuita y versión de pago.
De entre estos últimos yo me decanto por WooCommerce Google Feed Manager. Este plugin que te permite generar feed para Google Shopping en su versión gratuita de hasta 100 productos, es lo suficientemente completo como para decantarnos por él. En la versión de pago también te permite generar el feed para otros marketplaces.
De hecho, la única limitación que tiene su versión gratuita a parte de solo poder generar un feed de 100 productos como máximo, es que no se puede crear un feed de productos con variaciones.
Configuración del plugin Woocommerece Google Feed Manager
Una vez instalado y activado el plugin podemos empezar a crear un primer feed.
Para iniciar el proceso solo hay que clicar en “Add New Feed” y darle un nombre al archivo que se generará. Este plugin genera archivos xml que después vincularemos con Google Merchant Center.
Al escribir el nombre y elegir el Marketplace aparecen el resto de opciones de configuración del feed.
En Target Country debemos poner el país donde vamos a vender. Recordar que hay que crear un feed por cada país donde se quiera vender.
El siguiente campo hace referencia al tipo de producto que vamos a vender. Debemos elegir entre las opciones que nos ofrece Google. Y según la categoría elegida nos permite ir eligiendo subcategorías.
También podemos marcar la casilla para indicar que nuestro feed llevará productos con variaciones (solo en la versión premium).
Dos campos para añadir nombre y descripción al feed. Y un último campo para programar las actualizaciones del feed.
Ahora es el momento de asignar la información que WooCommerce guarda de cada producto a los atributos obligatorios del feed.
Id:
En este caso podemos utilizar dos metadatos de WooCommerce. Podemos utilizar el SKU si hemos añadido esta información a cada producto o podemos utilizar el POST ID que es el identificador único de cada producto. (El POST ID también es el identificador único de cada pedido, entrada de blog, página, etc).
Title:
En este caso no hay que cambiar el valor configurado por defecto ya que está asignado Product Title.
Description:
Aquí viene seleccionada la opción Product Description pero podríamos elegir también Producto Short Description, es decir la descripción corta del producto.
Link:
Viene seleccionada la opción que hace referencia a la url de la página de producto.
Image_link:
En este caso viene seleccionada la url de la imagen destacada del producto.
Price:
Aquí el plugin nos permite elegir el precio y además añadirle la moneda que tiene configurada la tienda. Podríamos elegir entre Regular Price o Sale Price si quisiéramos promocionar el precio rebajado.
Condition:
Viene seleccionado por defecto la opción de producto nuevo. Si no es así aquí es donde deberíamos elegir una de las otras dos opciones que nos ofrece Google.
Availability:
En este caso también nos da tres opciones. Viene por defecto seleccionado en stock. En este caso lleva un condicional por si algún producto se queda sin stock asignarle al atributo a ese producto out of stock.
Brand:
Este atributo es obligatorio. Y en este caso tenemos diferentesformas de asignarle un valor. En el caso de que tu empresa fabrique los productos o sean productos artesanales hechos por ti deberás poner el nombre de tu empresa como marca.
Para hacerlo debes elegir en el selector la opción “Fill with a static value” y poner el nombre de tu empresa o marca en campo que aparece.
En el caso de que vendas productos de otras marcas deberá indicarle la marca de cada producto. Y aquí viene el problema, WooCommerce no tiene por defecto ningún campo en la página de edición de producto donde poner la marca.
Puedes instalar un plugin para crear marcas o puedes dar de alta un atributo que se llame Marca o Fabricante con todas las marcas que vendas como términos del atributo. También puedes hacer lo mismo pero con etiquetas, o también puedes utilizar campos personalizados como los que se crean con Advance Custom filds.
Este plugin reconoce todas estas opciones y por lo tanto podrás asignarla al atributo brand.
Gtin:
De nuevo WooCommerce no tiene un campo referente al gtin (EAN o ISBN) por lo tanto tendrás que crearlo con campos personalizados o con atributos.
Si no tuvieras gtin deberás configurar el atributo del feed “identifier_exists” como “No”. Por defecto este atributo viene configurado como “Yes” por el plugin.
Adult:
Por defecto el plugin tiene la opción “No” seleccionada.
Multipack:
Esta opción es para indicar que los productos son packs de productos. En el atributo hay que indicar el número de productos que conforman el pack. Si no se le asigna ningún valor en el feed aparecerán como “0”. Y por lo tanto se considerará que no es un pack.
Shipping:
Por defecto viene seleccionada la opción que indica que todo lo referente al envío se ha configurado en la cuenta de Google Merchant Center.
En realidad, no hay un metadato del producto de WooCommerce guardado que sirva para este atributo por lo que es mejor configurarlo directamente en Google Merchant Center.
Is_bundle:
Con este atributo indicamos en el feed que nuestros productos son productos a medida o agrupados. Si no indicamos nada el valor predeterminado es “No”.
Y una vez asignado a cada atributo obligatorio el campo de WooCommerce correspondiente podemos generar el feed a través del botón “Save and Generate Feed”. Podemos ver el feed creado en la pestaña “Feed List”.
Como hemos comentado antes este plugin lo que hace es generar un archivo xml con el feed. El archivo está alojado en la url que se indica en la tabla.
Subir el Feed de productos de tu WooCommerce a Google Merchant Center
Merchant Center te ofrece varias alternativas para subir el feed. En la mayoría de casos la mejor opción es indicarle donde está el archivo para que tenga acceso a él y lo pueda leer.
Además de esta manera podemos automatizar el proceso y si hacemos algún cambio en el feed siempre va a estar actualizado en Google Merchant y en nuestras campañas de Google Shopping.
A través del botón “+” podemos añadir nuestro feed.
La primera parte de la configuración consiste en indicar el país donde se va a vender, idioma, y que se va a usar en Google Shopping.
Debemos poner un nombre para el feed y seleccionar la opción “Recogida de feeds programada”. Al elegir esta opción estaremos automatizando la carga del feed de manera que no tengamos que subirlo cada vez que se produce un cambio en alguno de nuestros productos.
En el siguiente paso indicamos el nombre del archivo de nuestro feed y la url donde localizarlo. También cada cuanto deberá revisar Merchant para actualizar el feed.
Una vez finalizado el proceso el feed aparecerá en el apartado de feeds. Si intentamos acceder al feed nada más subirlo nos dirá que el proceso puede tardar. Si al subirlo se produjera algún error sería aquí donde deberíamos consultarlo.
Si hemos vinculado bien nuestra cuenta de Google Ads con la cuenta de Google Merchant Center tendremos disponibles todos los productos de los feeds subidos para realizar las campañas de Google Shopping.
Conclusiones
A la hora de realizar las campañas de Google Shopping es sin duda preparar el feed de productos lo que resultaba más complicado.
Por ello lo mejor es poder automatizar el proceso tanto de la creación del archivo como la actualización de los datos del feed en Google Merchant Center. Con el plugin WooCommerce Google Feed Manager y siguiendo las indicaciones de este post podrás generar tu feed de manera sencilla y sobre todo automatizar todo el proceso.







