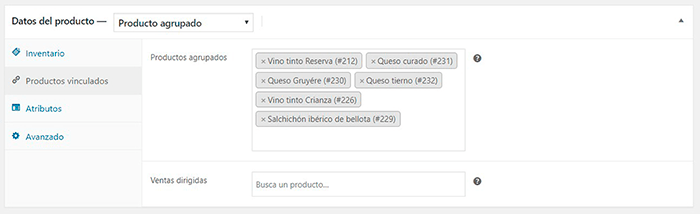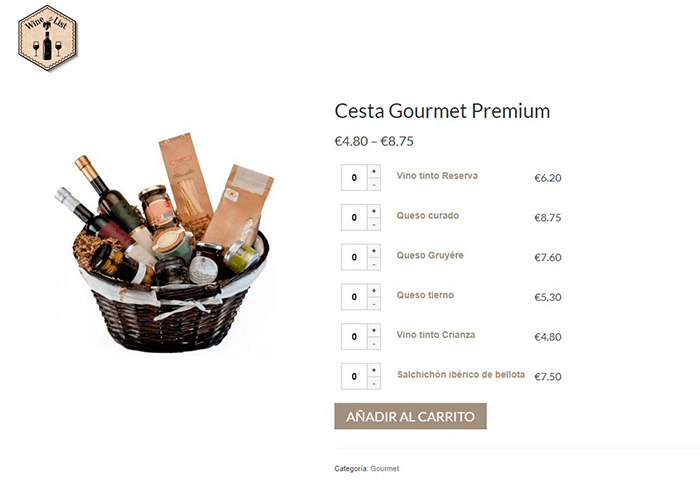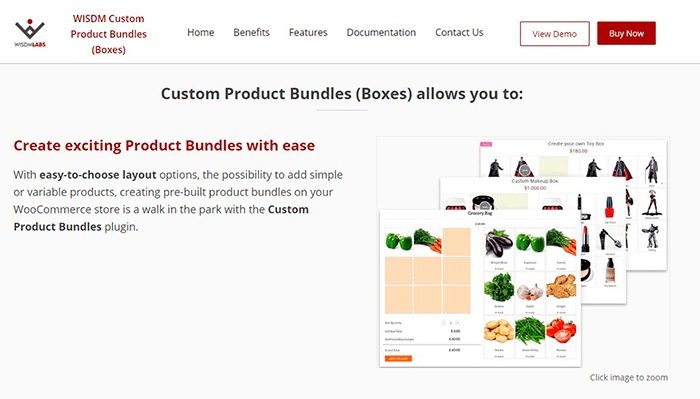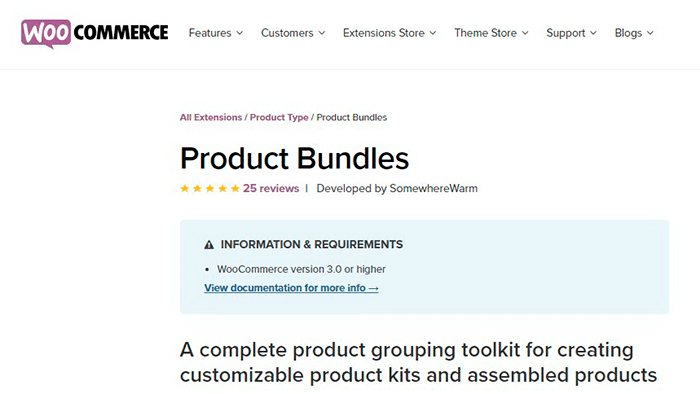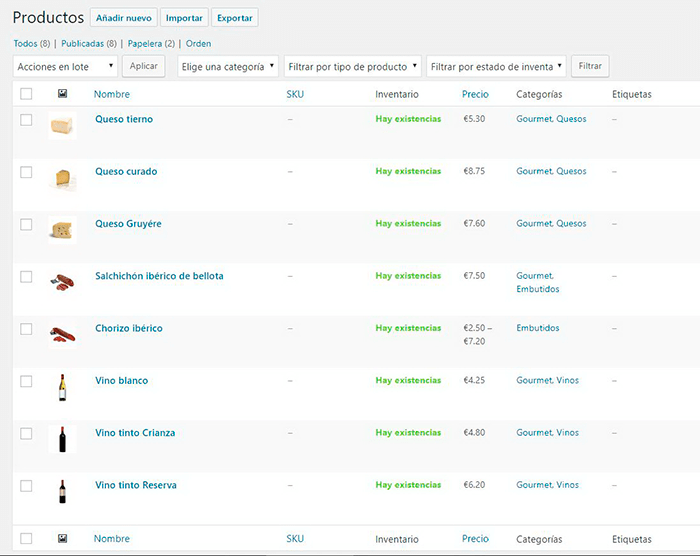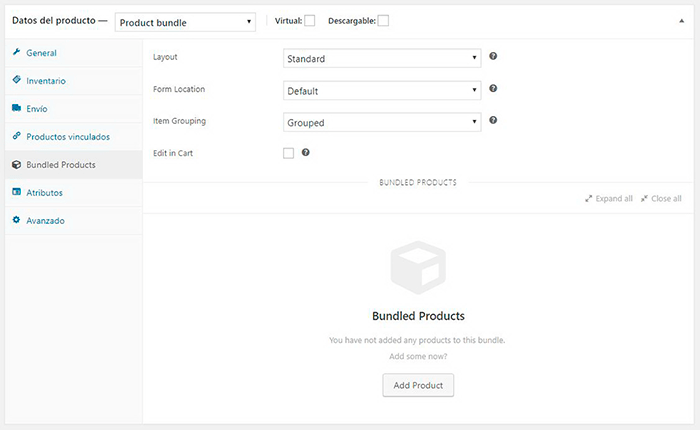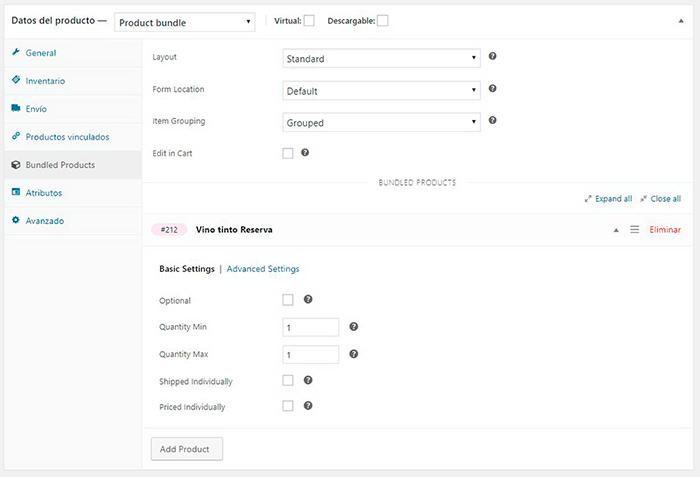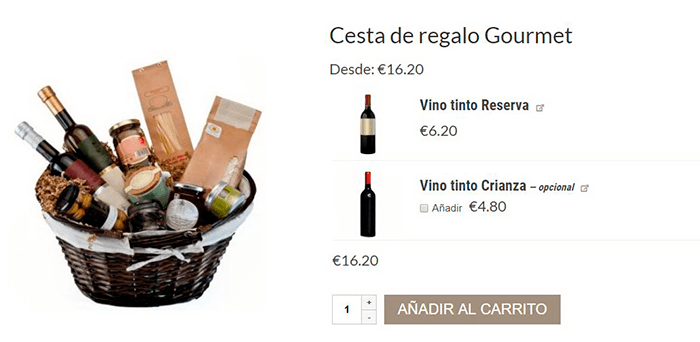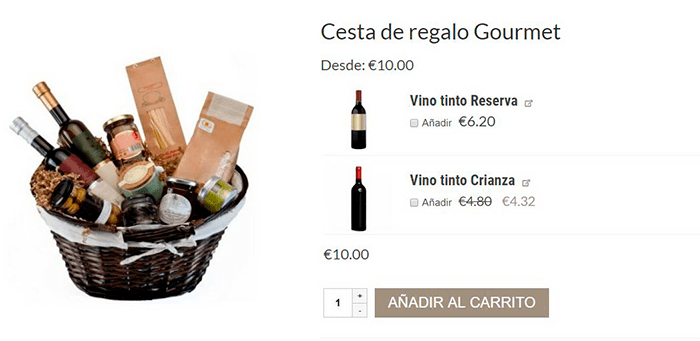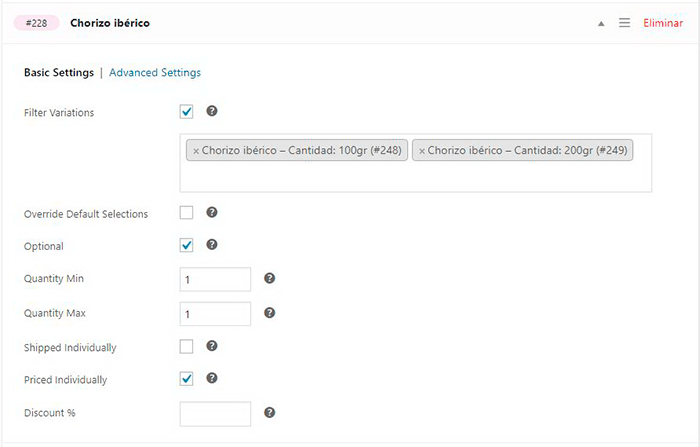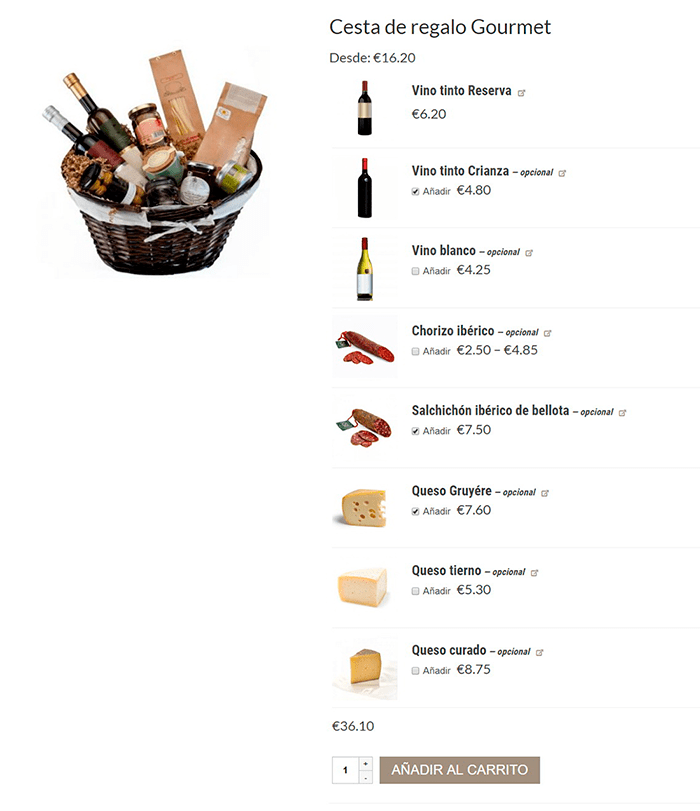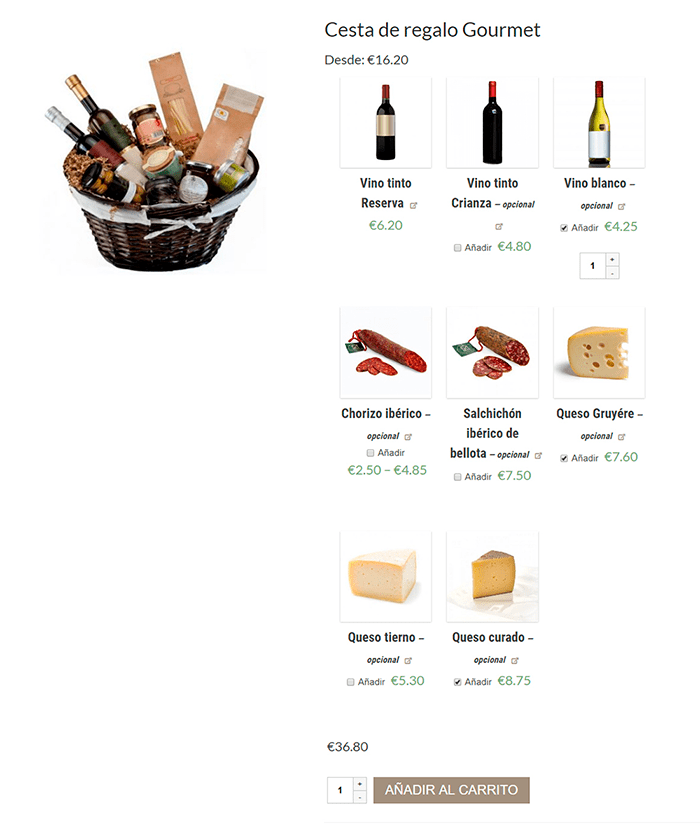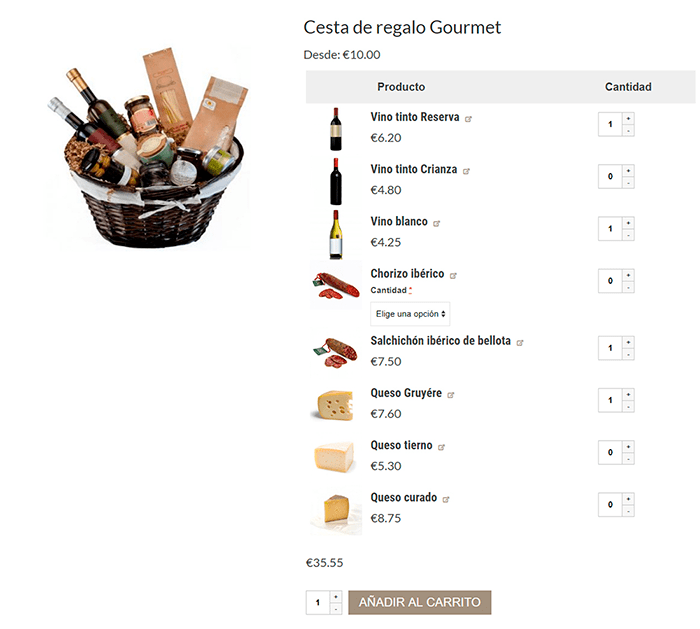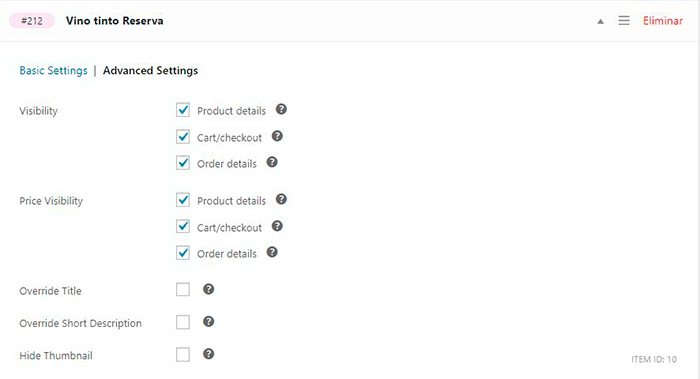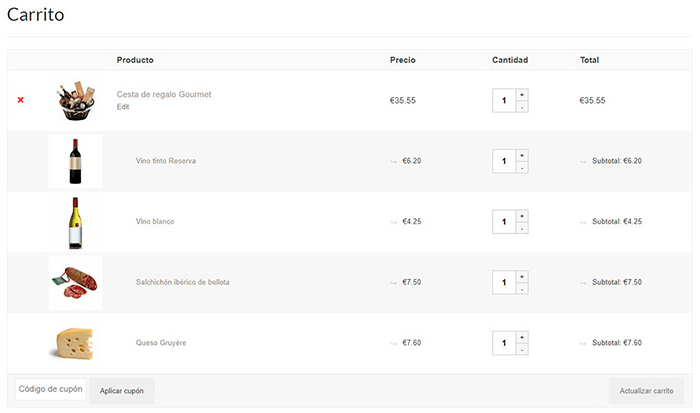Image may be NSFW.
Clik here to view.
Agrupar productos y venderlos como uno solo es una estrategia de marketing de ventas muy utilizada. Incluso dependiendo del tipo de productos que vendas puede ser una necesidad.
Estos productos a medida en tiendas online Woocommerce lo que van a permitir a tus clientes es que puedan elegir los productos que vas a vender como un pack.
Como ejemplos, podemos pensar en una cesta de productos gourmet donde el cliente puede elegir qué productos añade, puede ser la venta de un ordenador por componentes o incluso un pack de productos de estética.
La creación de productos a medida o agrupados es posible hacerla de diferentes formas con sus ventajas y limitaciones.
Índice de contenidos
Qué me permite hacer Woocommerce por defecto
Una forma sencilla de hacerlo es utilizar la funcionalidad de productos agrupados que viene por defecto en el plugin de Woocommerce la cual tiene más limitaciones que ventajas.
Los productos agrupados se crean desde la página de edición de productos, en la parte de Datos del producto, eligiendo la opción de “Producto agrupado” entre las opciones que permite.
Y en el campo Productos agrupados debemos poner los productos que formarán parte del pack.
Haz clic en la imagen para ampliarla
Pero para ser exactos ya os digo que, en realidad aunque Woocommerce los llame productos agrupados simplemente es una presentación de productos con un nombre a la agrupación.
Haz clic en la imagen para ampliarla
¿Y por qué digo esto? Porque lo que me permite hacer Woocommerce es crear un producto agrupado al cual le voy a añadir otros productos para que se puedan elegir, se supone que como un pack.
Hasta ahí bien, pero a la hora de gestionar la venta va a tratar cada uno de los productos elegidos del pack de manera individual tanto para el precio como para el envío.
¿Qué ventaja tiene entonces el hacer este producto agrupado? Pues simplemente mostrarlos juntos como os comentaba.
Pero tampoco me deja gestionar el envío como si fuera el pack un único producto lo cual también puede ser un problema. Por seguir con uno de los ejemplos del principio, no es lo mismo enviar todos los componentes de un ordenador por separado que enviar el ordenador ensamblado con los componentes elegidos por el cliente.
Por lo que para que realmente sea un producto a medida debemos poder gestionar la agrupación, el precio y el envío.
Lectura recomendada:
Control de Stock en WooCommerce ¡tu inventario bajo control!
La mejor forma de crear estos productos agrupados es a través de alguno de los plugins de pago que podemos encontrar para WordPress.
En este post veremos qué opciones tenemos y os explicaré siguiendo un ejemplo cómo crear una cesta de productos gourmet donde el cliente podrá elegir los productos que la componen. Y sobre todo cómo crear ese producto a medida para gestionar tanto su precio al ser un pack como el envío.
Plugins de pago para crear productos a medida
De entre todos los plugins que hay en el mercado para crear productos agrupados voy a daros dos opciones que se ajustan bastante bien al ejemplo que vamos a desarrollar.
Recordad que Webempresa no da soporte sobre este tipo de plugins, si tenéis alguna duda, podéis contactar con el propio soporte del plugin para que os ayuden con las consultas que tengáis.
Este plugin permite crear productos agrupados como packs con la peculiaridad de su diseño visual. Es un grid donde el cliente puede añadir los productos simplemente arrastrándolos hasta completar su pack.
Haz clic en la imagen para ampliarla
Permite agregar descuentos al pack, se pueden crear paquetes de diferentes cantidades con precios variables y el cliente puede enviarlo como un regalo.
Las principales desventajas de este plugin son que al crear los packs se debe elegir el número de productos que se van a permitir añadir y que esos productos siempre deben ser Productos simples, no pueden tener variaciones lo cual limita las posibilidades de crear tu producto a medida.
Este es un plugin que vamos a comprar directamente del repositorio de la web de Woocommerce lo cual ya es una garantía.
Quizás es menos visual e interactivo que el plugin de WISDM pero su funcionalidad va a compensar esta desventaja.
Haz clic en la imagen para ampliarla
Con él vamos a poder controlar tanto las agrupaciones, el precio del pack y el envío, que eran las tres características principales que marcaban lo que debía ser un producto a medida.
Nos va a permitir agregar productos opcionales al pack y los productos pueden ser simples o variables.
También nos va permitir limitar el número de unidades de cada producto que se pueden añadir al pack.
Y por último permite editar la apariencia de los productos agrupados tanto en la página de producto, en el carrito y check out y en las plantillas de emails.
Yo me he decantado por Product Bundles y por eso lo voy a utilizar para el desarrollo de este post.
Guía para crear productos agrupados con el plugin Product Bundles
Al comprar el plugin WooCommerce Product Bundles nos descargaremos un fichero zip con toda la información y el zip propiamente del plugin. Para instalarlo iremos al menú de WordPress Plugins – Añadir nuevo.
En la parte superior, junto al título, pulsaremos el botón “Subir plugin”. Aparecerá un campo para subir un archivo. Pulsamos Seleccionar archivos, buscamos el zip del plugin y le damos a “Instalar ahora”.
Una vez instalado el plugin nos aparecerá otra pantalla para activarlo. Pulsaremos el botón “Activar”.
El plugin no tiene ninguna página de configuración específica. Todas sus funciones se realizan directamente desde la página del Producto.
1- Crear los productos individuales que formarán el producto personalizado.
La lógica que se sigue para personalizar un producto en WooCommerce consiste en un producto base al que se le añaden otros productos específicos de la tienda para un pack.
Como ejemplos puede ser una cesta de regalo de productos gourmet, un neceser con productos de cosmética o un monopatín donde partiendo de la tabla escoges las ruedas y los ejes.
Partiendo de esta lógica lo primero que tenemos que hacer es dar de alta los productos que podrán elegirse dentro del producto personalizado.
En nuestro caso vamos a montar una cesta de regalo con productos gourmet. Daremos de alta 3 vinos, 2 embutidos y 3 quesos. Los productos pueden ser productos simples o con variaciones. Estas variaciones pueden utilizarse también en el producto personalizado.
Nuestros productos serán simples excepto un embutido que tendrá una variación que te permita elegir distintos tamaños.
Haz clic en la imagen para ampliarla
2- Creación del producto personalizado en Woocommerce
Esta vez hemos credo todos los productos que se utilizarán en el producto personalizado creamos un nuevo producto pulsando en el menú Productos “Añadir nuevo”.
El producto se rellena del mismo modo que el resto de producto (título, descripción, descripción corta, imagen destacada, categoría). La diferencia está en los Datos del producto.
En el selector del tipo de producto, además de producto simple, agrupado, externo y variable aparece uno nuevo “Product bundle”. Seleccionaremos éste. Aparecerá una nueva pestaña lateral “Bundled Products”.
Antes de pasar a esta pestaña debemos poner un precio al producto. Aquí tenemos dos opciones de componer el producto:
- Independientemente de los productos que se escojan el producto tiene un precio fijo. En este caso en la pestaña General pondremos el precio final de producto (y rebajado si queremos).
- El precio varía en función de los productos que se vayan añadiendo. En este caso en la pestaña General pondremos el precio base y después cada producto añadirá su propio precio.
En nuestro caso pondremos un precio base de 10 € para cubrir el coste de la cesta y envolverla para regalo.
Ahora pasamos a la pestaña “Bundled Products”. El plugin no está traducido y algún apartado puede ser confuso así que lo simplificaré para que resulte fácil de manejar.
Haz clic en la imagen para ampliarla
En esta pestaña tenemos 4 opciones de configuración y después la introducción de los productos:
- Layout: permite seleccionar el modo de vista de los productos. Podemos elegir entre modo Standard (lista), Tabular (tabla) y Grid (cuadrícula).
- Form Location: Posición de los productos. Podemos elegir si los productos a elegir se muestran en la mitad derecha a continuación de la descripción corta (Default) o debajo del conjunto imágenes-descripción corta, antes de las pestañas de descripción y valoraciones (After summary).
- Item Grouping: Sirve para indicar cómo se mostrarán los productos en el carrito.
- Edit in Cart: Añade la opción de actualizar el producto desde el carrito.
Estas opciones las veremos en detalle después, cuando tengamos todos los productos añadidos.
Para añadir un producto pulsaremos el botón “Add Product”. Nos aparecerá un campo para escribir el nombre del producto. Introduciendo 3 caracteres o más aparecerá un selector con los productos disponibles coincidentes.
Seleccionamos el que corresponda y éste se cargará en pantalla con una serie de opciones de configuración.
Haz clic en la imagen para ampliarla
2.1 Opciones básicas de configuración del producto
Si el producto es simple tenemos 5 opciones de configuración básicas:
- Optional. Esta casilla permite definir un producto como obligatorio u opcional. Si es obligatorio siempre se añadirá al producto final.
Haz clic en la imagen para ampliarla
Cuando combinamos productos opcionales y productos obligatorios, junto al nombre del producto opcional se muestra en cursiva que es opcional. - Quantity Min. Indica el número mínimo de unidades de producto a añadir. Funciona conjuntamente con Quantity Max, para indicar el intervalo de unidades que podemos añadir al producto final.
- Quantity Max. Es el número máximo de unidades que se permite añadir de un producto determinado.
- Shipped Individually. Esta casilla se utiliza para indicar si para calcular los gastos de envío se tendrá en cuenta su peso y dimensiones introducidos en su página de producto. Si no marcamos la casilla no se tendrá en cuenta. Esto es muy importante tenerlo en cuenta porque puede variar sustancialmente el precio de los gastos de envío.
Podemos considerar un peso y dimensiones para todo el conjunto, rellenando la pestaña Envío de nuestro producto personalizado y después en cada producto marcar o no esta casilla si queremos que sume su peso y dimensiones al total. Woocommerce no cuenta con esta opción por defecto. Para hacerlo necesitarás un plugin que te permita configurar los métodos de envío basándose en el peso y volumen. - Priced Individually. Esta casilla guarda relación con el modo en que consideramos el precio del producto final. Si tiene un precio único independientemente de los productos que se añadan no marcaremos esta casilla. Si los productos modifican el precio final conforme los seleccionemos entonces tendremos que marcarla. Al marcar la casilla aparece un campo nuevo “Discount %”.
Este campo nos permite hacer un descuento (en porcentaje) por incluir el producto dentro del producto personalizado en lugar de comprarlo de forma independiente. Esto es útil para motivar las compras de productos en conjunto.
Haz clic en la imagen para ampliarla
En caso de ser un producto variable tendremos 2 opciones básicas más:
- Filter Variations. Por defecto el producto va mostrar todas las variaciones disponibles del producto. Pero es posible que no queramos utilizar todas. Por ejemplo, en nuestro producto variable tenemos 3 variaciones: 100gr, 200gr y 300gr. Pero sólo queremos que puedan elegir entre 100gr y 200gr.
En este caso marcaremos esta casilla y nos aparecerá un campo nuevo “Choose variations”. Si pulsamos el campo se desplegarán todas las variaciones disponibles. Ahora iremos seleccionando las variaciones que queramos utilizar. - Override Default Selections. Si queremos que aparezca una variación seleccionada por defecto marcaremos la casilla. Nos aparecerá un selector para escoger la variación.
Haz clic en la imagen para ampliarla
Todas estas opciones modifican el modo de presentar y elegir los productos, y dependiendo del modo de presentación que escojamos (Standard, Tabular o Grid) es mejor hacerlo un modo u otro.
Vamos a ver un caso práctico para cada tipo de presentación y vamos a aclarar 1 punto que afecta a la visualización de los productos:
Producto opcional. Cuando un producto está marcado como opcional aparece una casilla para añadirlo debajo del título del producto. Cuando lo marcamos se muestra el selector de cantidad. Si un producto no es opcional siempre se verá el selector y no habrá casilla para añadir el producto.
Image may be NSFW.
Clik here to view.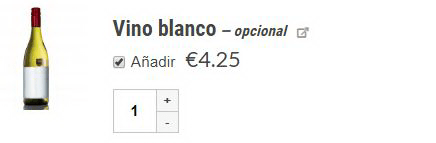
Presentación Standard. Este modo muestra los productos como una lista. Es muy práctico cuando tenemos varios productos de los que sólo se puede añadir una cantidad fija (por ejemplo 4 ruedas para el monopatín o 1 botella de vino). Si quantity min y quantity max tienen el mismo valor, el selector de cantidad no se muestra.
Con esto si ponemos los productos como opcionales y quantity min y max con el mismo valor nos aparecerá el producto con la casilla para añadir y sólo tendremos que marcarla, sin ningún paso más. En esta presentación, si de algún producto se pueden elegir diferentes cantidades es recomendable no utilizar como cantidad mínima cero, sino al menos 1.
Haz clic en la imagen para ampliarla
Presentación Grid. Este modo muestra los productos como una cuadrícula. La configuración utilizada para la presentación Standard también vale para este modo.
Haz clic en la imagen para ampliarla
Presentación Tabular. Esta presentación muestra a la izquierda los productos y a la derecha las cantidades. Para que se vea todo de un modo homogéneo y fácil de gestionar la mejor configuración es no poner ningún producto como opcional y que “quantity min” sea cero.
De esta manera en la columna de cantidades aparecerá el selector en todos los productos y solo tendremos que ir añadiendo las unidades de cada producto.
Haz clic en la imagen para ampliarla
2.2 Opciones avanzadas de configuración
Junto a las opciones básicas de configuración (Basic settings) tenemos las opciones avanzadas (Advanced settings).
Haz clic en la imagen para ampliarla
Aquí podemos elegir varias opciones de visualización del producto:
- Dónde se verá este producto. Por defecto está marcado para verse en la página del producto, en el carrito / finalizar compra y en los detalles del pedido. Podemos desmarcar donde no queramos que se vea, pero por lo general es muy útil que siempre se vea los productos que se han añadido al producto personalizado.
- Price visibility. Al igual que en el caso anterior, pero esta vez con el precio, podemos ocultar el precio del producto en la página del producto, en el carrito / finalizar compra y en los detalles del pedido.
- Override Title. Podemos modificar el nombre del producto a mostrar si queremos que sea diferente al que tiene el producto.
- Override Short Description. Igual que con el título podemos modificar la descripción corta, si queremos quitarla o sustituirla por otra.
- Hide Thumbnail. Si marcamos la casilla no se mostrará la imagen del producto.
2.3 Opciones del carrito
Por último nos queda por ver 2 opciones que se muestran en la pestaña “Bundled Products” y que afectan a la página del carrito:
- Item grouping. Básicamente es cómo representa la agrupación de los productos como parte del producto principal. El modo Grouped los muestra con unas flechitas y el modo “Flat” con un texto debajo del título del producto indicando a qué producto pertenece.
El modo “None” sólo se utiliza cuando todos los productos van de forma independiente. Este caso no se utiliza. - Edit in cart. Esta casilla añade un enlace en el carrito debajo del título del producto personalizado que nos permite modificar la elección de productos y actualizarlo antes de finalizar la compra.
Haz clic en la imagen para ampliarla
Conclusiones
A la hora de crear tus productos a medida en Woocommerce debes tener claro los productos que vas a querer tratar como uno solo en forma de pack, si vas a querer ponerle un precio diferente a del la suma de los productos o si vas a necesitar condiciones de envío especiales.
Y todas esas condiciones se pueden controlar perfectamente con el plugin de Woocommerce Product Bundles.