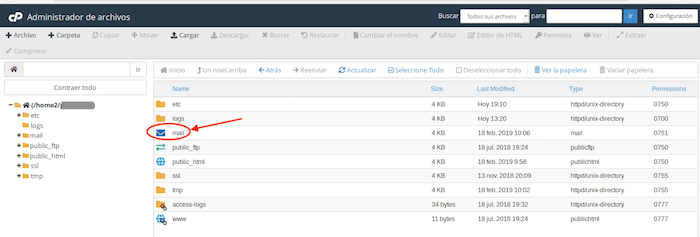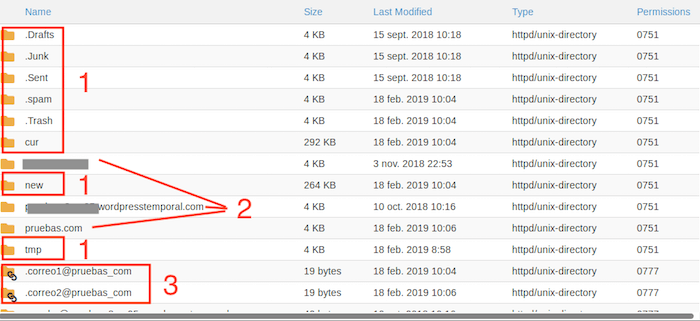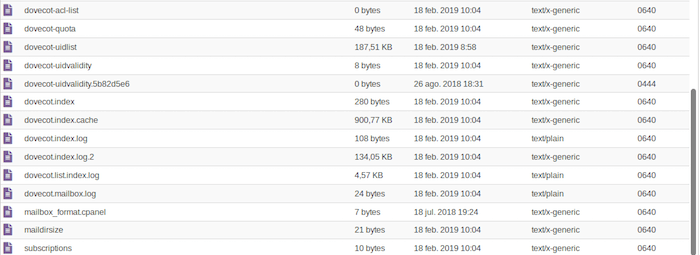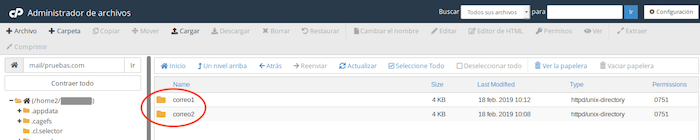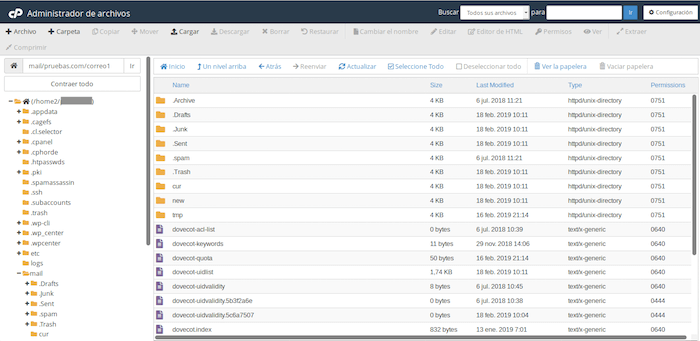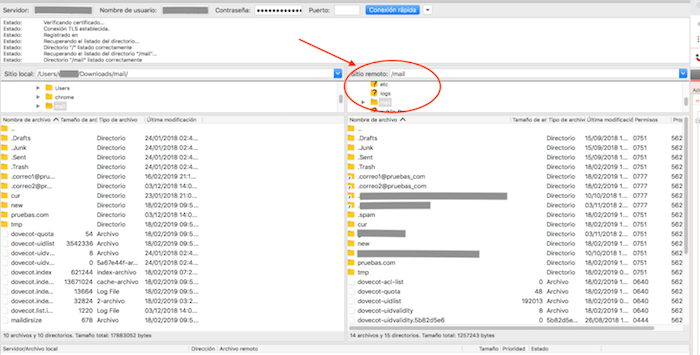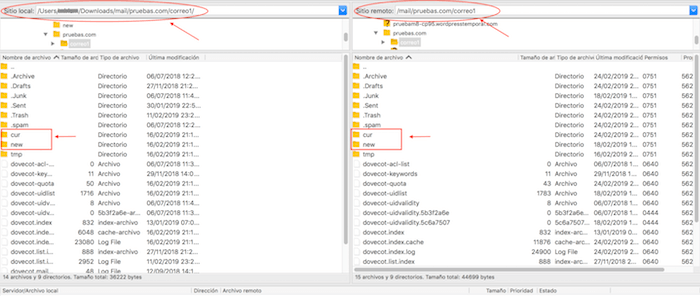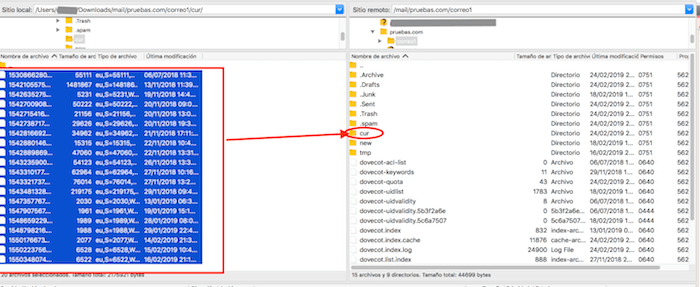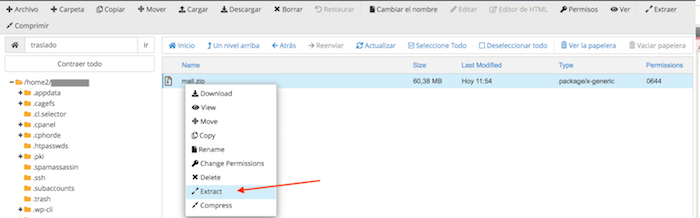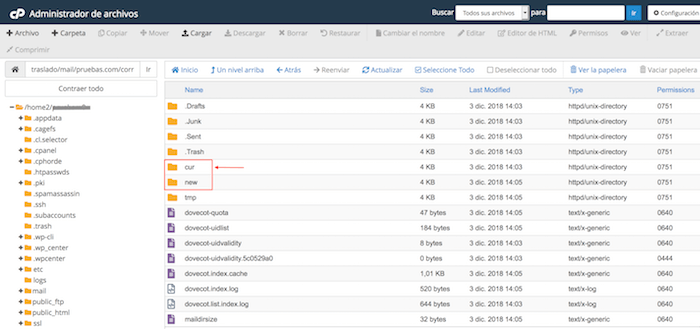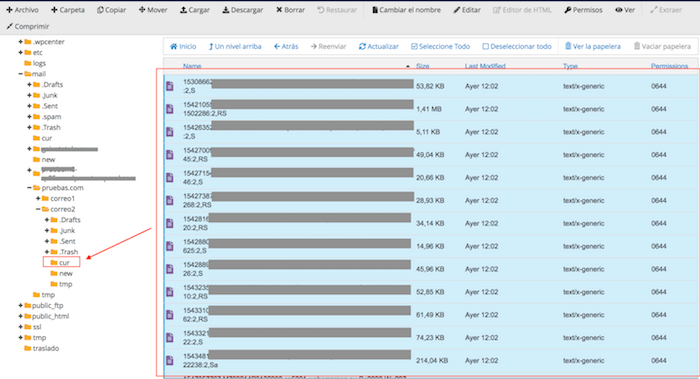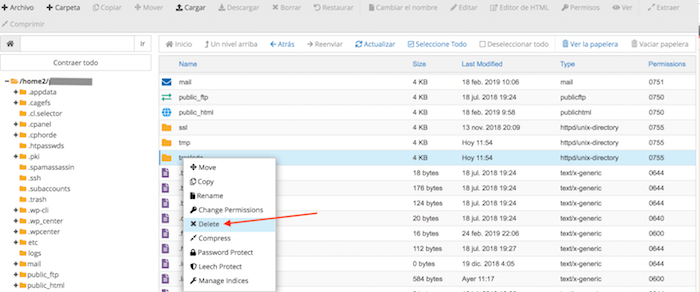Si ya tienes presencia en Internet o estás pensando en crear tu página web, seguro que ya sabes que hoy en día hay disponibles múltiples herramientas para migrar correos entre servidores pero casi todas necesitan que el servidor de origen esté disponible.
En este artículo vamos a explicar cómo puedes recuperar los correos si lo único que tienes disponible es una copia de la carpeta de correos de tu anterior servidor. Vamos a aprender a importar correos con formato Maildir.
Estructura de la carpeta mail
Entre los archivos de cPanel, en la raíz de nuestra cuenta, encontramos una carpeta llamada mail donde se van a almacenar todos los correos que tengamos en nuestro servidor.
Haz clic en la imagen para ampliarla
Si entramos en esta carpeta nos encontraremos dentro de ella otra serie de carpetas y archivos como vemos en la siguiente imagen y de los que vamos a hablar a continuación.
Haz clic en la imagen para ampliarla
- 1) Estas carpetas pertenecen a la cuenta de correo predeterminada.
- 2) En este caso estamos señalando en la imagen las carpetas de correo correspondientes a los tres dominios que tenemos añadidos a este hosting. En tu caso podrás ver una carpeta por cada dominio que tengas en tu hosting.
- 3) Estas carpetas serían enlaces directos a los archivos de cada una de las cuentas que tengamos en ese momento añadidas al servidor.
Además de las carpetas que acabamos de mencionar también nos encontraremos con una serie de archivos que son necesarios para el correcto funcionamiento de las cuentas y que es importante que no borremos ni modifiquemos.
Haz clic en la imagen para ampliarla
Si continuamos descendiendo en el árbol de archivos y entramos en una de las carpetas que tienen el nombre de uno de nuestros dominios veremos que dentro hay una carpeta por cada cuenta de correo que tengamos creadas con ese dominio.
Para este ejemplo vamos a usar el dominio pruebas.com con el que hemos creado dos cuentas de correo. Para seguir esta revisión accedemos a la carpeta pruebas.com y nos encontraríamos con el contenido que vemos en la siguiente captura:
Haz clic en la imagen para ampliarla
Si seguimos adentrándonos en el árbol de archivos y entramos en la carpeta de unos de esos correos como por ejemplo correo1 lo siguiente que vermos serán las carpetas donde se almacenan los correos de esa cuenta.
Haz clic en la imagen para ampliarla
De entre las carpetas propias de la cuenta de mail es importante destacar las siguientes:
- Cur: En esta carpeta se localizan los correos que ya han sido leídos ya sea desde webmail o algún cliente de correo electrónico (Outlook, Thunderbird…).
- New: En esta carpeta se encontrarán los correos que han llegado a la cuenta de correo pero aún no fueron abiertos.
- Tmp: Aquí podremos encontrar los correos en proceso de envío.
Si accedemos a cualquiera de ellas podríamos ver ya los archivos correspondientes a los correos de esa cuenta tal como vemos en la siguiente captura:
Haz clic en la imagen para ampliarla
Pasos previos a la migración
Cuando nos cambiamos de servidor no es raro que tengamos cuentas de correo que también nos queramos llevar al nuevo y no perder los correos en el proceso. En Webempresa disponemos de una herramienta que facilita mucho esta misión que es Email Migrator.
Para poder usar esta herramienta es necesario que la cuenta del servidor antiguo aún esté accesible. Llegados a este punto si no es posible acceder a la cuenta puedes pensar que ya no hay forma de que recuperes los correos pero aún te quedaría una opción para poder realizar este traspaso.
Si tu proveedor de origen almacenaba los correos en formato maildir y dispones de una copia de seguridad de la carpeta mailpodrás subir estos correos a las cuentas que tengas creadas en tu cPanel.
El formato maildir es usado por muchos clientes y servidores de correo distintos y consiste en almacenar cada correo y su contenido en una carpeta distinta como pudimos ver en el primer apartado de esta guía.
Crear las cuentas de correo
Antes de empezar a importar correos al servidor vamos a crear las cuentas de correo a las que queremos migrar el contenido.
Si tienes un hosting con Webempresa puedes seguir los pasos de esta guía para crear tus nuevas cuentas de mail.
Subir los archivos al servidor
Con las cuentas ya creadas el siguiente paso va a ser subir los correos al servidor. Para hacer este paso tienes dos opciones:
- Subir los archivos mediante FTP usando algún cliente como por ejemplo Filezilla
- Subir los archivos usando el administrador de archivos de cPanel.
En este ejemplo vamos a suponer que quieres migrar las cuentas correo1@pruebas.com y correo2@pruebas.com y para hacer esto dispones de una copia de la carpeta mail de tu proveedor de origen.
Vamos a ver cómo tendrías que subir los correos en el caso mediante FTP y cómo tendrías que hacerlo si prefieres usar el administrador de archivos de cPanel.
Subir los archivos mediante FTP
Conéctate al servidor mediante FTP con tus datos de acceso y busca la carpeta mail en el servidor.
Haz clic en la imagen para ampliarla
Lo que vamos a hacer a continuación es copiar el contenido de las carpetas cur y new de las cuentas que queremos migrar. En este caso vamos a usar como ejemplo la cuenta correo1@pruebas.com.
Los pasos a seguir para hacer esto serían los que comentamos a continuación.
En la sección de sitio local vamos al directorio donde tenemos la copia de correos y buscamos la carpeta mail > pruebas.com > correo1 y a continuación localizamos las carpetas cur y new. En mi caso tengo la copia guardada en Downloads > mail pero esta ruta cambiará según donde tengas guardada tu copia en tu ordenador.
En la sección de Sitio remoto vamos a ir también a la carpeta pruebas.com > correo1
Haz clic en la imagen para ampliarla
Con esto listo lo último que tenemos que hacer es copiar el contenido de la carpeta cur que tenemos en el ordenador a la carpeta cur que tenemos para ese correo en el servidor.
Entramos en cur, seleccionamos todo y lo arrastramos a la carpeta cur del servidor como podemos ver en la siguiente captura:
Haz clic en la imagen para ampliarla
Repetimos el mismo proceso con la carpeta new si tenemos algún correo en ella.
Tras finalizar, si accedes al webmail de esta cuenta ya verás los correos que acabas de trasladar en la bandeja de entrada.
Subir los archivos desde el administrador de archivos de cPanel
Si prefieres realizar el proceso de subida de archivos desde cPanel con su administrador de archivos lo primero que tendrás que hacer si no lo tienes ya preparado, es un archivo comprimido en zip de la carpeta de los correos.
Vamos a empezar creando una carpeta para subir el archivo comprimido y evitar de esta forma que el contenido de este se mezcle con el resto de archivos de cPanel. Para este ejemplo vamos a crear una carpeta en la raíz llamada traslado.
Con la carpeta ya creada entramos a ella y subimos nuestro zip con la opción cargar.
Haz clic en la imagen para ampliarla
Tras subirlo el siguiente paso que tenemos que hacer es descomprimirlo. Hacemos clic derecho encima del archivo y escogemos extract.
Haz clic en la imagen para ampliarla
A continuación tenemos que acceder a la carpeta que acabamos de descomprimir y buscar la carpeta del correo que queremos trasladar. Para este ejemplo vamos a copiar los correos de correo2@pruebas.com.
Haz clic en la imagen para ampliarla
Tras esto vamos a copiar el contenido de cada una de esas carpetas a la carpeta correspondiente en el servidor que estaría en la siguiente ruta:
mail/tudominio/cuenta_de_correo
En el ejemplo que estamos siguiendo sería:
mail/pruebas.com/correo2
Seleccionamos los correos que vamos a querer mover y los arrastramos a la carpeta correspondiente como mostramos en la imagen siguiente.
Haz clic en la imagen para ampliarla
Repetimos el proceso con la carpeta new y ya tendríamos el traslado de esta cuenta de correo lista y los correos disponibles en la bandeja de entrada del correo correspondiente.
Para terminar borramos la carpeta que creamos para hacer la migración y que de esta manera no nos esté ocupando espacio en el hosting.
Haz clic en la imagen para ampliarla
Conclusiones
Como pudiste ver en este artículo si lo único que tienes para recuperar tus correos es una copia de seguridad no está todo perdido y siguiendo los pasos indicados podrías volver a tenerlos en la bandeja de entrada de tu correo.
Si te surge alguna duda o problema durante el proceso y contactas con nuestro soporte estaremos encantados de ayudarte.