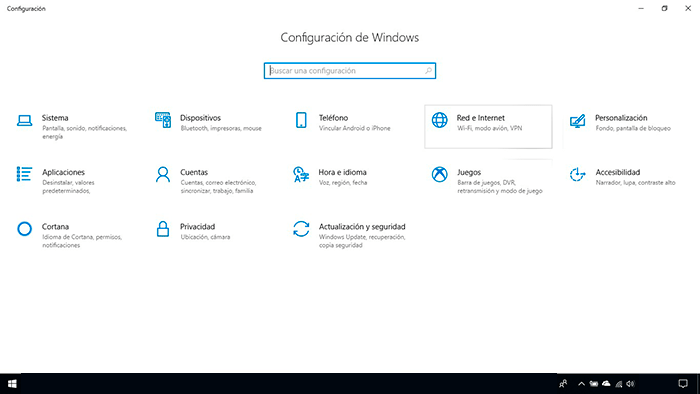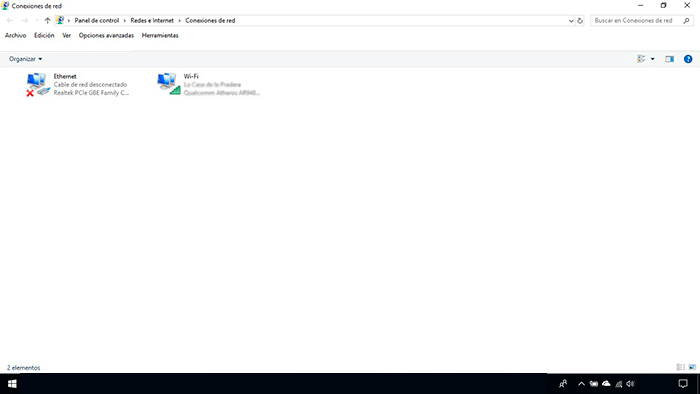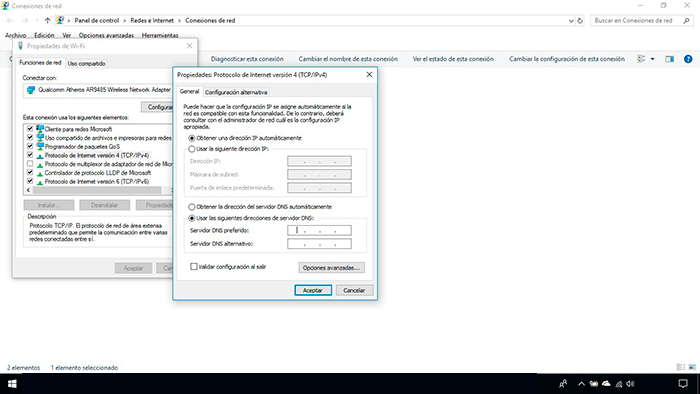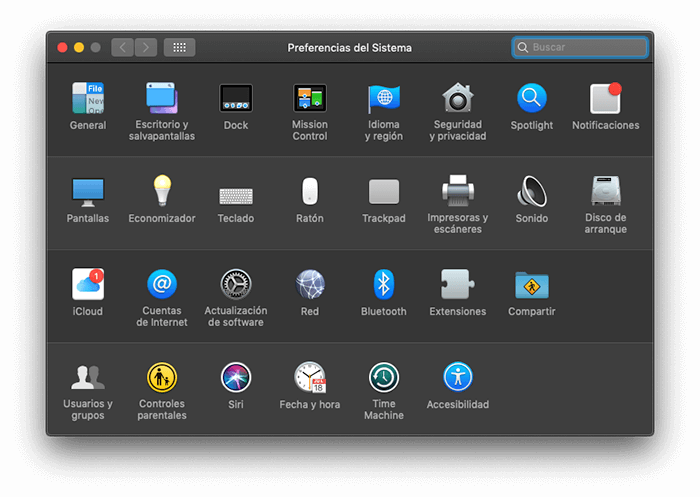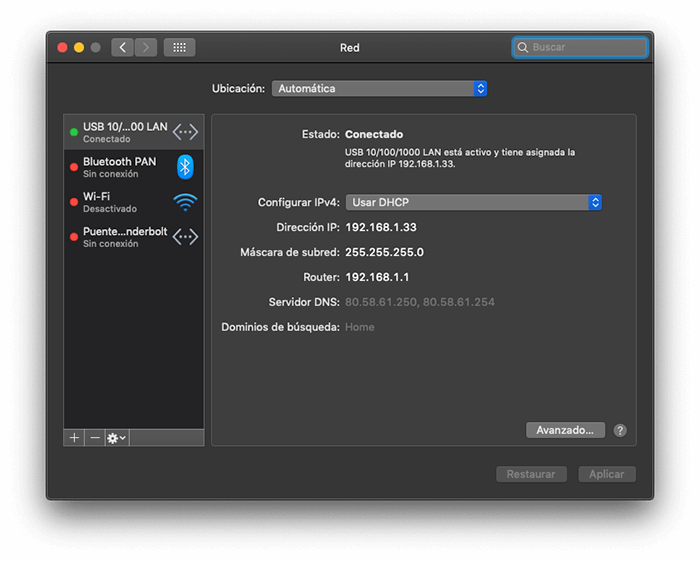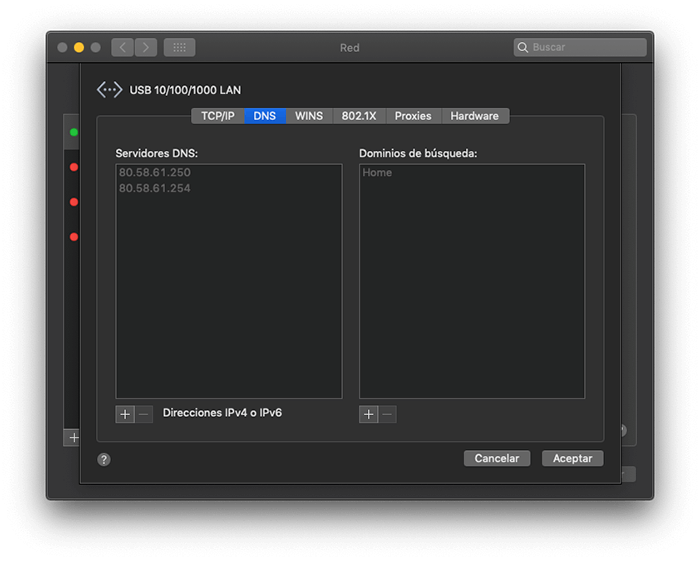Puede que, de forma extraordinaria, hayas detectado en algún momento que se ha interrumpido el acceso a tu página web aunque los servidores de tu proveedor de hosting estén funcionando con normalidad.
Puede deberse a que algunos proveedores de red ven afectada su conectividad a nivel DNS presentando así, algunas incidencias puntuales que afectan a la visibilidad de tu página.
En este artículo veremos cómo saber si no puedes ver tu web porque no resuelve tu dominio y cómo modificar las DNS en tu configuración de red por las de Google para solucionarlo.
Mi dominio no resuelve y no puedo ver mi web
Para saber si tu dominio no resuelve y ese es el motivo por el que no puedes ver tu web, accede a tu página desde el navegador y comprueba si se muestra un mensaje como éste:
This site can’t be reached (***) server IP address could not be found. DNS_PROBE_FINISHED_NXDOMAIN
Para asegurarte de que tu web está teniendo realmente un problema de conectividad que afecta a tu red, te recomendamos utilizar la herramienta: Geopeeker.
Su funcionamiento es muy sencillo:
- Introduces el nombre del dominio de la web en el recuadro que pone “example.com”.
- Pulsas el botón de “Go!”.
- Compruebas si se ve la web desde diferentes localizaciones.
Con esta herramienta podrás confirmar si los usuarios que utilizan otros proveedores de internet no afectados, pueden ver tu página accesible.
¿Cómo lo soluciono?
Puedes configurar otro juego de números diferentes (DNS) y verás tu página web, cuentas de correo, etc. sin ningún problema.
En el siguiente apartado te vamos a explicar cómo cambiar esta configuración para llamar a los DNS de Google en lugar de hacerlo a los de tu proveedor de internet (esto se llama configuración TCP/IP).
¿Cómo modificar las DNS en tu configuración de red?
Los DNS públicos de Google están preparados para resolver rápido, dando una alternativa más para poder resolver tus nombres de dominio. Las direcciones DNS de Google son:
- 8.8.8.8
- 8.8.4.4
Las DNS a cambiar son las de tu equipo (en tu ordenador), no debes cambiar las DNS de tu dominio.
Para asegurarte que el cambio de los DNS se realiza con éxito, configura las dos direcciones DNS de Google. Es decir, utiliza una para la dirección principal y la otra para la secundaria.
Veamos ahora, qué pasos realizar para cambiar correctamente los DNS en tu configuración de red por las públicas de Google, dependiendo del sistema operativo que tenga tu equipo.
Antes de continuar... un aviso importante.
Lo más habitual es que esta configuración la tengas puesta en "automático", de forma que podrás poner los valores de Google y quitarlos cuando consideres oportuno, sin consideraciones adicionales.
Si cuando llegues a la ventana de configuración, que te explicaré más abajo), descubres que ya tienes configurados unos valores (aparecen los campos con datos ya incluidos), es MUY recomendable que los guardes antes de realizar el cambio para poder volver a dejarlo todo como estaba cuando tu proveedor de internet vuelva a funcionar bien.
Te recomendamos, en ese caso, guardar en lugar seguro estos valores que vas a modificar. Una buena opción es utilizar las Notas Seguras de nuestra herramienta CiberProtector.
¿Y si no quieres usar los DNS de Google?
No te preocupes, tienes otras alternativas:
OpenDNS
- 208.67.220.220
- 208.67.222.222
Cloudflare
- 1.1.1.1
- 1.0.0.1
Modificar las DNS en diferentes sistemas operativos
Llegados a este punto, veamos cómo cambiar correctamente las DNS en tu configuración de red por las públicas de Google, dependiendo del sistema operativo que tenga tu equipo.
Windows 7, 8.1 y 10
- Haz clic en Inicio (esquina inferior izquierda de la pantalla) y, a continuación, Configuración > Red e Internet > Wi-Fi (o Ethernet si vas conectado por cable al router).
- Selecciona Administrar redes conocidas, elige la red a la que quieras cambiar la configuración y luego selecciona Propiedades.
- En la asignación de IP, selecciona Editar.
- En Editar configuración IP, selecciona Automático (DHCP) o Manual.
- Al seleccionar Automático (DHCP), la configuración de la dirección IP y la dirección de servidor DNS son establecidas automáticamente por el enrutador u otro punto de acceso (esta es la configuración recomendada, pero en este caso la queremos cambiar a manual).
- Al seleccionar Manual, puedes establecer manualmente la configuración de la dirección IP y la dirección de servidor DNS.
- En Editar la configuración IP, elige Manual y, a continuación, activa IPv4.
- Para especificar una dirección IP, en los cuadros dirección IP, Longitud de prefijo de subred, y Puerta de enlace, escribe la configuración de la dirección IP.
- Para especificar una dirección del servidor DNS, en los cuadros DNS preferido y DNS alternativo, escribe las direcciones de los servidores DNS principales y secundarios.
- Cuando termines, haz clic en Guardar.
Haz clic en la imagen para ampliarla
Haz clic en la imagen para ampliarla
Haz clic en la imagen para ampliarla
Mac OSX
- Haz clic en el menú de Apple (manzanita en la esquina superior izquierda), y selecciona Preferencias del Sistema.
- Haz clic en Red.
- Selecciona la conexión de red que quieres modificar. Puede ser tu conexión Wi Fi, si es la que utilizas o tu conexión de Ethernet si vas por cable. (Si utilizas contraseña para proteger el sistema, en este punto tendrás que hacer clic en el "candado" de la esquina inferior, y autenticarte).
- Haz clic en Avanzado.
- Haz clic en la pestaña DNS.
- Haz clic en el símbolo Más que hay debajo de la columna de Servidores DNS
- Añade el servidor DNS que quieres utilizar.
- Presiona Enter, o bien haz clic de nuevo en el símbolo Más para añadir otra entrada.
- Los nuevos DNS se incluirán al final de la lista, pero puedes arrastrarlos arriba del todo para que sean los que apliquen.
- Cuando hayas terminado, haz clic en OK, y finalmente en Aplicar.
Haz clic en la imagen para ampliarla
Haz clic en la imagen para ampliarla
Haz clic en la imagen para ampliarla
Linux
- Edita el archivo /etc/resolv.conf. Puedes abrirlo con alguna utilidad de edición de texto o, desde el terminal: nano /etc/resolv.conf.
- En este fichero verás la información de DNS (Name Servers); cambia las IP's que aparezcan por los DNS de Google
- Reinicia el sistema y edita el fichero /etc/dhcp3/dhclient.conf añadiendo en la parte final:
- supersede domain-name-servers XX.XX.XX.XX, YY.YY.YY.YY;
- (XX.XX.XX.XX es la IP de la DNS primaria y YY.YY.YY.YY la secundaria)
- Guarda el fichero.
- Asegúrate de que los cambios se han hecho efectivos ejecutando en un terminal: /etc/init.d/networking restart
Conclusiones
El concepto más importante con el que tienes que quedarte es que cuando abres una página web, o intentas ver tus correos electrónicos, hay tres eslabones que entran en juego:
- Tu ordenador o móvil
- Tu compañía de internet.
- El servidor donde se encuentra alojada esa página web.
Afortunadamente, si cualquiera de los eslabones falla, existen soluciones, y si se trata del eslabón central (tu proveedor de internet), puedes hacer algo al respecto para que no te impida seguir trabajando con el servidor donde se alojan tu web y otros servicios, como hemos explicado previamente.
La mecánica por la que puedes acceder a internet y ver una página web es un proceso complejo pero espero haberte podido aclararte cómo funciona y soluciones que puedes aplicar al respecto.