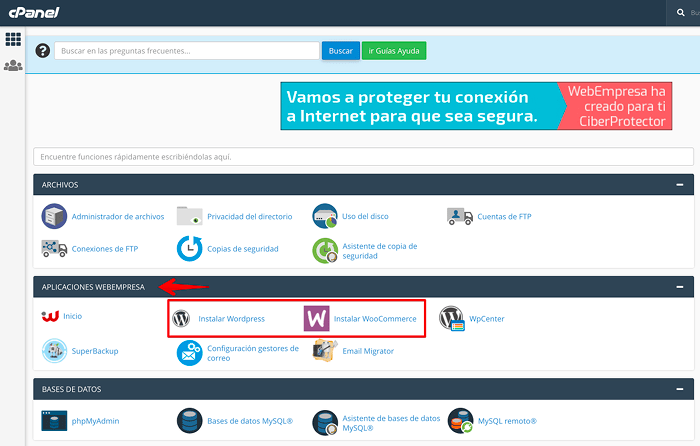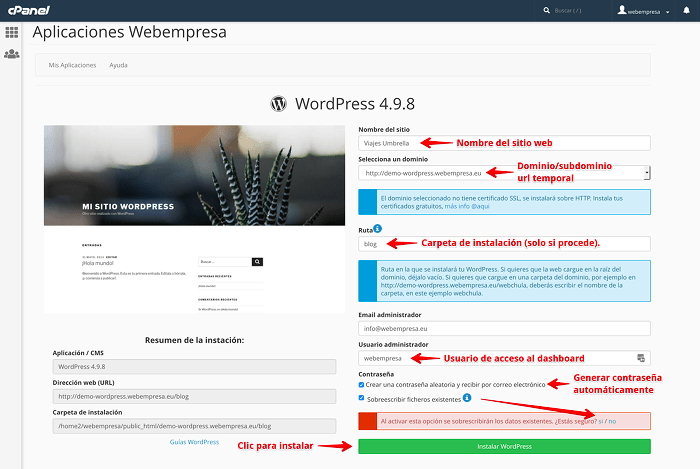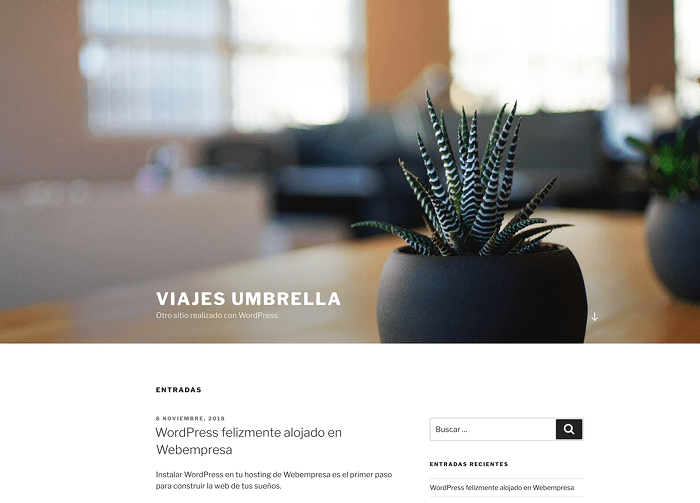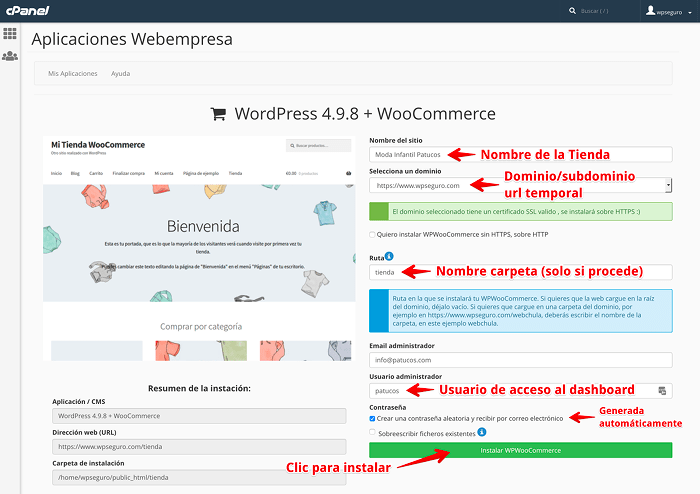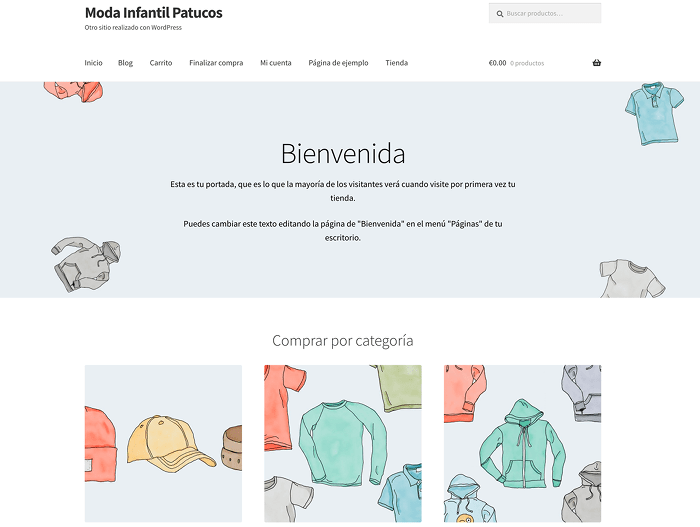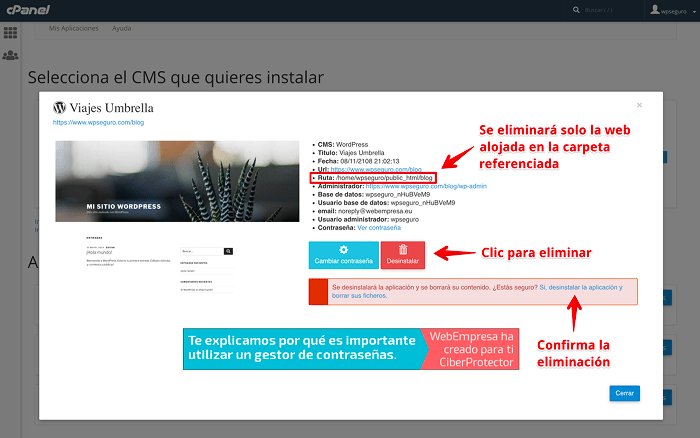Tras la contratación de un Plan de Hosting, de tamaño y prestaciones técnicas deseadas, lo siguiente que un usuario o cliente suele necesitar realizar es la instalación de un Gestor de Contenidos Dinámico, para lo cual se pueden usar las Aplicaciones Webempresa disponibles en el Panel de Hosting cPanel.
Desde hace unos años en Webempresa hemos venido ofreciendo una serie de packs personalizados para poder crear sitios web partiendo de una estructura gráfica y de contenido de ejemplo prediseñados que mediante instaladores en cPanel permitían instalar una variedad de webs en los diferentes CMS con apenas un par de clicks.
Con el paso de los años se ha venido comprobando que cada vez más usuarios se decantaban por el uso de Temas comerciales muy conocidos como Divi, Avada, Bridge y otros de desarrolladores como ThemeForest por citar uno bastante usado por marketers y diseñadores, cayendo en desuso la instalación de Packs propios.
Finalmente hemos creado nuevos instaladores, con las aplicaciones web más usadas habitualmente, que en apenas unos pocos pasos permiten tener una instalación "básica" (por defecto) de WordPress, o de WooCommerce ya preconfigurado dentro de WordPress en sus versiones más estables disponibles.
¿Porqué utilizar instaladores Universales de CMS?
Para instalar WordPress, puedes optar por irte al sitio web del desarrollador, en este caso en wordpress.org y descargar la última versión disponible en un archivo formato zip para luego subirlo al Hosting y proceder con la instalación manual de WordPress y lo que esta conlleva.
O puedes decantarte por usar un instalador disponible en tu Panel de Hosting (la mayoría de proveedores suelen incluirlos) que te permite tener una web WordPress funcionando en menos de 2 minutos sin tener que crear la base de datos y gestionar otros pasos.
Esta versatilidad a la hora de instalar una o varias webs, en carpetas diferentes, hacen que elegir la instalación guiada y automatizada de WordPress (u otros) sea una elección más que viable para economizar tiempo y reducir los errores en el proceso manual.
Haz clic en la imagen para ampliarla
Utilizando los instaladores de tu Panel de Hosting puedes gestionar para los siguientes tipos de instalaciones habituales:
- Instalar WordPress en el Dominio Principal.
- Instalar WordPress en un Dominio Adicional.
- Instalar WordPress usando la url temporal en la carpeta principal.
- Instalar WordPress con la url temporal en una carpeta.
- Instalar WordPress en un subdominio.
Nota La instalación puede ser de WordPress (instalación básica) o de WordPress con WooCommerce ya incluido y configurado por defecto.
Estos son los tipos más comunes de instalaciones que puedes acometer con los instaladores automáticos disponibles.
Cómo instalar WordPress en el Hosting
Si necesitas instalar WordPress en tu Hosting, la manera más rápida y sencilla de hacerlo es usando el instalador que localizas en tu cPanel, Aplicaciones Webempresa, Instalar WordPress.
Los campos que te pide el instalador a rellenar son:
- Nombre del sitio: El nombre que define tu web (ej: Viajes Umbrella).
- Selecciona un dominio: Debes seleccionar el dominio que usarás en esta instalación.
- Ruta: Si la web se va a instalar en otra carpeta que depende de un dominio, o utilizas la url temporal, escribe el nombre de la carpeta.
- Email administrador: El correo electrónico del administrador de la web.
- Usuario administrador: Nombre de usuario (el que usarás en el login).
- Contraseña: Asegúrate de usar una robusta (alfanumérica).
Si vas a instalar WordPress en una carpeta donde hay restos (archivos o carpetas sueltos huérfanos) activa la opción Sobrescribir ficheros existentes para poder realizar la misma, de lo contrario el instalador si detecta archivos en la carpeta destino de la instalación te mostrará un aviso y no aplicará la acción.
Introducidos los datos pertinentes puedes completar el proceso de instalación haciendo clic en el botón verde Instalar WordPress tal como ves en la siguiente imagen.
Haz clic en la imagen para ampliarla
Una vez instalado WordPress podrás ver la web o gestionarla desde los enlaces correspondientes generados:
- Fontral (frontend): https://dominio.com/ - Administración (dashboard): https://dominio.com/wp-admin
Haz clic en la imagen para ampliarla
Puedes ver todo el proceso en este vídeo de instalación de WordPress en una carpeta de un Dominio Adicional asociado al Hosting.
¿Quieres ver otras formas de instalar WordPress?
Lectura recomendada:
Cómo instalar WordPress
Cómo instalar WordPress con WooCommerce
Aunque se trata casi de los mismo, el instalador de WordPress + WooCommerce incorpora ya el carrito de compras más usado en la actualidad en Internet y que viene ya activado tras instalarlo en el Hosting.
Los campos necesarios para instalar WordPress + WooCommerce los puedes ver en esta captura, pudiendo instalar una Tienda con un dominio principal, un subdominio, un dominio adicional que previamente hayas añadido y apuntado a tu Hosting o usando la url temporal si aún no dispones de un dominio definitivo para la tienda.
Haz clic en la imagen para ampliarla
La tienda instalada WooCommerce sería accesible y visible desde las siguientes urls:
- Fontral (frontend): https://dominio.com/ - Administración (dashboard): https://dominio.com/wp-admin
El resultado de la Tienda WooCommerce tras la instalación seria similar a este.
Haz clic en la imagen para ampliarla
Cómo eliminar una instalación del Hosting
Es posible que tras probar una instalación automática de WordPress o de este mismo con WooCommerce ya integrado, ahora quieras eliminar la instalación (o instalaciones, si hiciste varias pruebas) del Hosting para poder luego proceder a instalar WordPress con el dominio adecuado.
O sencillamente hay una web, de varias que tengas instaladas, que por alguna razón no te interesa seguir manteniendo activa y necesitas eliminarla sin dejar restos de la misma por el camino.
En estos casos lo ideal es que si una web la has instalado con el asistente de Aplicaciones Webempresa, la desinstales o elimines usando la misma herramienta y no de forma manual ya que podrías olvidarte de eliminar la base de datos o dejar archivos de la instalación por el camino, o peor aún, llevarte por delante otra carpeta de otra web, sin darte cuenta.
Proceso resumido de desinstalación:
- Accede a tu cPanel, Aplicaciones Webempresa, opción Inicio.
- En Aplicaciones Instaladas (si tienes varias) localiza la que vas a eliminar.
- Haz clic en el botón azul derecho Opciones.
- Ahora haz clic en el botón rojo Desinstalar.
- Confirma donde dice "¿Estás seguro? Si, desinstalar la aplicación y borrar sus ficheros."
- Completada la desinstalación verás el aviso Se ha desinstalado correctamente la Aplicación.
Haz clic en la imagen para ampliarla
Tras la confirmación de eliminación de la instalación de WordPress, o WordPress + WooCommerce deseada verás debajo del botón "Desinstalar" el aviso en verde de que se ha eliminado correctamente.
Haz clic en la imagen para ampliarla
¿Qué eliminas con esta funcionalidad?
- La web WordPress instalada en la carpeta asociada al dominio/subdominio seleccionado.
- La base de datos asociada a dicha instalación.
- El usuario de la base de datos asociado a dicha base de datos.
Esta desinstalación no afecta a otras webs instaladas en el mismo Hosting, en otras carpetas, ni a sus bases de datos.
Conclusiones
La instalación de un sitio web en tu Hosting utilizando instaladores automáticos te ayuda en el proceso, evitando la gestión de bases de datos de nuevas webs y además lo hace en menos de 1 minuto ¿porque no utilizarlos en lugar de hacerlo manualmente?
En Webempresa desarrollamos herramientas con las que puedes poner en marcha y gestionar tus proyectos web sin complicaciones y en el menor número de clics posibles.