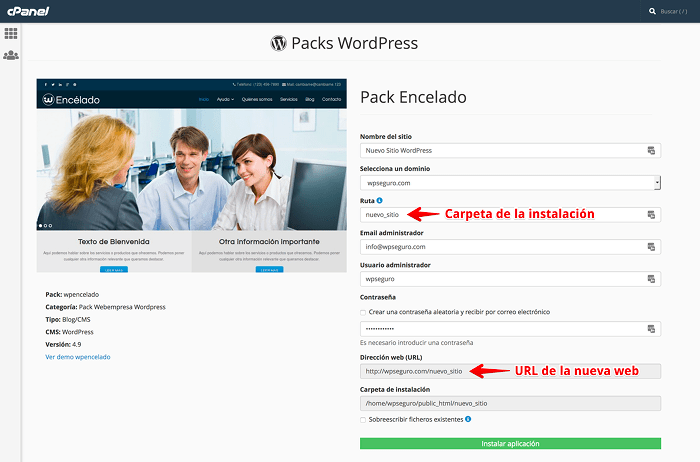Existen tantas formas de Instalar WordPress en tu Hosting como necesidades surjan en tus proyectos con este CMS, y algunas de ellas te las he contado con todo detalle en el Blog.
Un caso habitual suele ser el tener que instalar WordPress en una carpeta del Dominio Principal de forma que se pueda acceder a la web instalada desde la url del dominio añadiendo a continuación el nombre de la carpeta utilizada para alojar la nueva web.
Esto puede ser necesario por ejemplo para crear una versión mejorada o actualizada de tu web, por un cambio de tema o pruebas internas que necesites realizar sin modificar el sitio principal.
Antes de instalar WordPress usando la URL del dominio principal
Los requisitos son parecidos a los que necesitas para instalar WordPress en tu Dominio Principal o en un Dominio Adicional:
- Tener un Hosting ya contratado y activo para la nueva web.
- Comprobar que dispones de espacio en el Hosting para la nueva instalación..
- Tener creada una carpeta que cuelgue de la carpeta principal de tu Hosting /public_html) para instalar la web.
Requisitos básicos y fáciles de cumplir en cualquier Hosting.
Cómo instalar WordPress en el Hosting
Proceso de instalación de WordPress resumido:
- Accede a tu cPanel, Packs Webempresa.
- Haz clic en Crear WordPress.
- Escoge el Pack a instalar de los que tengas disponibles.
- Haz clic en el botón verde "Instalar" del pack deseado.
- Rellena los campos del instalador:
- Nombre del sitio: El nombre de tu sitio web.
- Selecciona en el desplegable la url del Dominio Principal.
- Ruta: Pon el nombre de la carpeta de destino de la instalación (sin la ruta /public_html, por ejemplo: nueva_web).
- Email administrador: Pon un correo que exista de tu dominio.
- Usuario administrador: Puedes cambiar el que te sugiere.
- Contraseña: Deja la contraseña que el generador crea o desmarca la casilla y pon tu propia contraseña.
En esta imagen puedes ver un ejemplo de la configuración del instalador de Packs WordPress de Webempresa, desde cPanel.
Haz clic en la imagen para ampliarla
Tras concluir la instalación verás una pantalla resumen de la instalación. Para ver los detalles de la instalación en esa misma pantalla, arriba a la izquierda busca el menú Inicio y haz clic sobre él para acceder a Mis aplicaciones instaladas donde verás el Pack instalado en el Hosting.
La url de acceso al frontal de la nueva instalación de WordPress sería más o menos así:
http://www.dominio-principal.com/nueva-web
Y la url de acceso al dashboard de esta nueva instalación sería la siguiente:
http://www.dominio-principal.com/nueva-web/wp-admin
Si ya utilizas SSL (recomendado) entonces la url debe empezar con el protocolo https://, aunque lo normal es que redireccione siempre de forma correcta al dominio con SSL.
Vídeo de la instalación de WordPress
En este vídeo te explico con mayor detalle cómo instalar WordPress utilizando la url del dominio principal asociada a tu cuenta de Hosting, pero en una carpeta que cuelgue de la principal que suele ser /public_html.
Conclusiones
La instalación de WordPress se puede llevar a cabo de muchas maneras, pero si en tu Hosting dispones de un instalador que te ayuda en el proceso, te evita la gestión de la base de datos de esta nueva web y además lo hace en menos de 1 minuto ¿porque no utilizarlo en lugar de hacerlo manualmente?
Existen otras formas de instalar WordPress y puedes consultarlas en estos artículos de nuestro blog:
- Instalar WordPress en el Dominio Principal del Hosting
- Instalar WordPress en un Dominio Adicional del Hosting
- Instalar WordPress en un Subdominio del Hosting
- Instalar WordPress en una URL temporal
- Instalar WordPress en una carpeta con URL temporal
En este artículo te he explicado cómo Instalar WordPress en una carpeta con la URL del Dominio Principal de forma rápida utilizando el instalador de Packs de Webempresa.