
Antes de dedicarme al mundo del alojamiento web no te puedes hacer una idea de cuántas veces he visto perder a clientes, amigos o familiares esas fotos del viaje que hiciste hace años, ese video de tu boda que siempre sale en todas las reuniones familiares o peor aún, esa foto antigua que sales con tus seres queridos que inmortalizan un antes y un después en tu vida.
Desde pequeño mi abuela siempre me enseñó que las cosas especiales tenemos que guardarlas en un lugar único para no olvidarlas nunca.
Si por ejemplo, ahora mismo tu web de repente presenta un error grave en el frontal a causa de una actualización que hace que no se muestre correctamente o accidentalmente has realizado un cambio que no debías y perdiste mucha información... ¿podrías volver atrás?
Siempre pensamos que eso solo les pasa a los “malos” y a mí nunca me va a pasar.
Esto lo he oído ciento de veces...hasta que pasa. Te podría decir incluso que más de la mayoría nunca han hecho algo tan elemental como es una copia de seguridad o backup de su sitio web, es por eso que quiero que me respondas con sinceridad, ¿tu web está a salvo?
Tanto si dispones de una como si nunca antes las habías hecho ¡estás de suerte! hoy me he propuesto compartir contigo este tema tan delicado para que no cundas en el pánico o nerviosismo si en estos momentos tu web no carga.
También, si eres un aventurero/a y te interesa este tema, te invito a que te quedes un rato, no te vayas aún. Te prometo que el día de mañana te va ahorrar muchos dolores de cabeza, ¡vamos allá!
¿Qué es un backup o copia de seguridad?
Las copias de seguridad o backups son archivos comprimidos que tienen marcado la fecha del momento en el que se crean y en ellos se guardan información como un baúl.
Para simplificarlo, debes de conocer dos tipos de copias principalmente: las que haces de una web en concreto y las de tu panel de Hosting cPanel.
La diferencia está en que la primera solo contiene la información de tu web, son fáciles de restaurar en cualquier momento y pesan menos espacio.
Mientras que la segunda son copias que guardan toda la información de todo tu Hosting, su tamaño evidentemente es bastante mayor y por lo general, no son cómodas para restaurar una web en concreto sino más bien recuperar toda la cuenta de Hosting como si fuera un bloque.
5 razones por las que sí deberías hacer una copia de seguridad
- 1. Si tu web presenta un error grave que impide su carga y ya has probado a intentar reanimarla por todos los medíos y ha sido imposible, una copia de seguridad puede ser tu mejor aliada.
- 2. Los CMS como WordPress, Joomla o Prestashop se actualizan con bastante frecuencia tanto su núcleo como sus complementos. A causa de esto, no es raro que al actualizar dejen de funcionar o presentar un error que te impide trabajar con tu sitio web, piensa que todos humanos y podemos equivocarnos al sacar una nueva versión de algo.
- 3. Actualizar un plugin, el tema o la versión de tu sitio web sin antes asegurarte que puedes volver atrás es como hacer puenting y no asegurarte que el sistema de cuerdas está correctamente colocado ¡no te lo recomiendo!
- 4. A todos nos gusta probar, toquetear y curiosear aquello que no sabemos y tenemos
delante de nuestros ojos. A veces sin querer o por desconocimiento podemos meter la
pata y borrar ficheros o todo nuestro trabajo y no hay forma que vuelva a aparecer atrás
que no sea una copia de seguridad.
Ojo, también podemos ser víctimas de un ataque alienígena y quedarnos sin web, nunca se sabe lo que puede llegar a pasar... :) - 5. Si estás creando una web para otra persona, una empresa o incluso para ti mismo, es
conveniente que hagas copias antes de realizar cambios importantes en la web ya que
un paso en falso puede hacerte perder horas de trabajo en un momento crucial o
importante.
El tiempo es oro pero poder dormir tranquilo lo es más; no seas flojo, siempre es mejor prevenir en salud que curar, sé como Stephan.
¿Cómo puedo hacer una copia de mi sitio WordPress?
En sitios WordPress puedes hacer una copia de seguridad mediante el uso de plugin gratuitos o de pago. La misión de estos complementos es guardar todos los ficheros y la base de datos en un fichero comprimido.
Antes de realizar una copia de seguridad tienes que asegurarte que aún tienes espacio libre en tu cuenta de Hosting ya que de lo contrario no se podrá generar la copia o crearse de forma incompleta.
Desde tu panel de Hosting cPanel tienes un bloque llamado Estadísticas, en el fíjate en el apartado Uso del disco. Ese es el espacio que actualmente estás consumiendo.
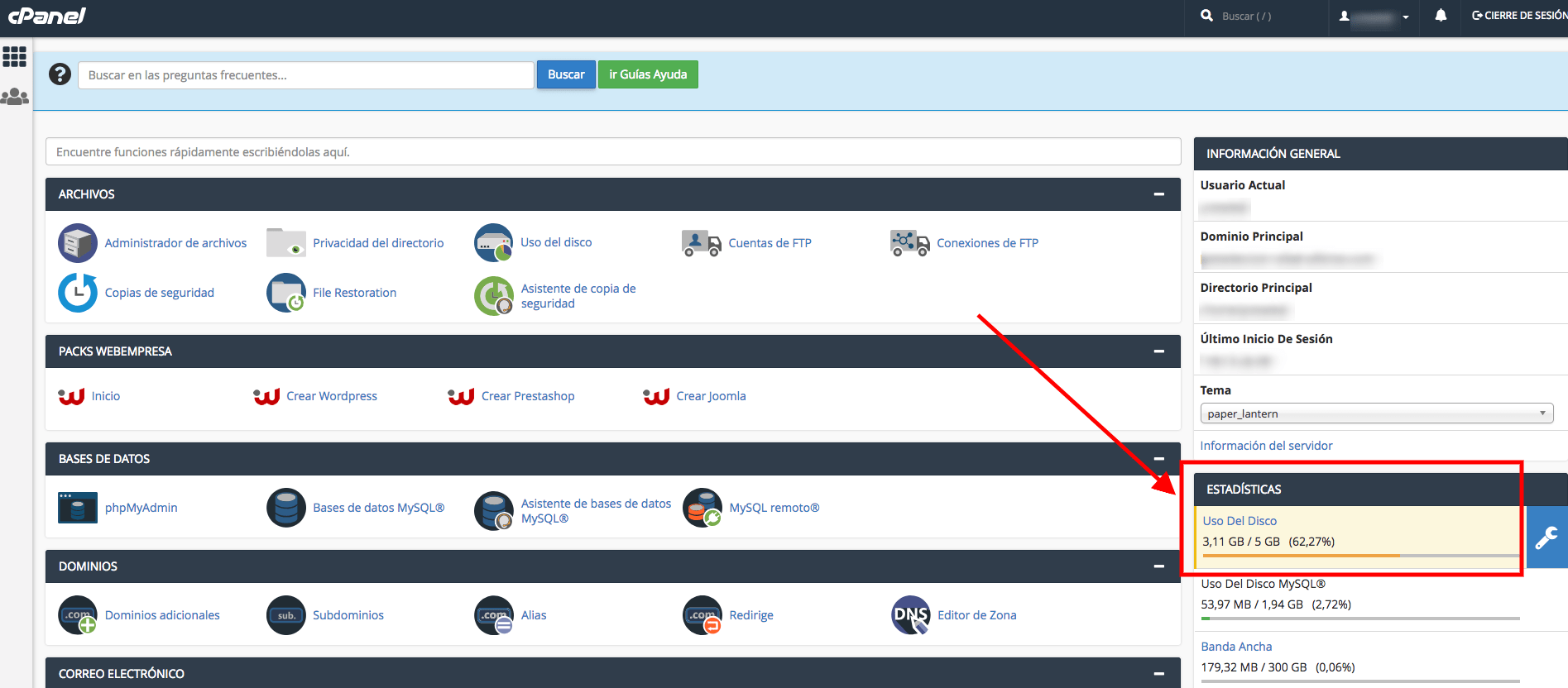
Un truco muy bueno es pensar que tu web va a ocupar el doble de espacio por lo que si tienes solo una web y el resultado son 300 mbs, sabes que necesitarás como mínimo ese espacio libre en tu cuenta.
En el caso de que tengas varias páginas web en ese caso te recomiendo ir desde tu cPanel, ve al bloque Archivos y pulsa en Uso del disco y mediante la arbolada descubre qué web tiene mayor tamaño.
Recuerda que en Webempresa podemos ampliarte de forma temporal tu cuota de Hosting en el caso que necesites realizar una copia y no dispongas de espacio suficiente.
Ahora sí, te presento mi TOP3 de los plugins que considero más sencillos, útiles y prácticos a la hora que lleves a cabo tus copias de seguridad en WordPress:
- 1. All in One WP Migration
- 2. BackWPup
- 3. UpdraftPlus
- Si solo tienes una web en tu Hosting Webempresa pulsa directamente sobre el botón azul Restaurar todo el /public_html completo.
- Si tienes más de una web tendrás que usar el buscador. En él, coloca la ruta que anteriormente copiaste de Stephan. En concreto, tienes que copiar solo a partir de public_html hacia adelante, es decir, siguiendo el ejemplo de antes debes de escribir solo esto: public_html/rx2r.com y pulsa en Buscar! Por último, pulsa en Restaurar.
- Si tienes más de una web y la web que quieres restaurar es la web principal de tu Hosting te recomiendo que contactes con mis compañeros del Soporte para que te ayuden a restaurar tu web y de paso, te muevan la web de directorio de tal forma que para las siguientes restauraciones puedas hacerlo como el paso anterior.
Este joven plugin conquistó mi corazón desde su salida hace unos meses por su extrema sencillez a la hora de crear la copia, descargarla y restaurarla. Su interfaz está traducida al español y el único “pero” en nuestra relación fue el hecho que si tu sitio WordPress pesa más de 500 mb tendrás que usar la versión de pago.
En este mismo blog mi compañero Luis os explica con todo lujo de detalles en qué consiste este plugin, cómo se usa y qué pasos debes de seguir para hacer tu copia, te dejo el enlace para que puedas curiosearlo y realizar tu copia: Backups WordPress en 2 minutos con All In One WP Migration
Utilízalo si estás pensando subir tu copia de seguridad a la nube como por ejemplo a Dropbox, Amazon S3, a tu correo, en el ordenador o incluso vía FTP este es tu plugin. Como extra, te permitirá programar copia de seguridad automática en relación a la frecuencia de las actualizaciones en tu página web
Es parecido a BackWPup pero para mi gusto la forma en la que genera las copias me parece mucho más livianas y fáciles de transportar al estar dividido por trozos. Puedes revisar nuestro artículo sobre copias de Seguridad de WordPress en DropBox con UpdraftPlus
Una vez que hayas generado la copia de seguridad con uno de estos plugins no olvides de descargarla a tu equipo/ordenador y de eliminarla para que no te ocupe espacio en tu cuenta de Hosting en vano, ¡no tiene más espacio el que más contrata sino quien sabe ahorrarlo y usar lo justo!
En Webempresa siempre tienes a mano una copia completa diaria de todo tu Hosting cPanel y que puedes restaurar una web, un correo o una base de datos desde la herramienta SuperBackup en tu área de clientes.
¿Cómo puedo descargar una copia completa de mi Hosting?
Si eres de lo que les gusta hacer copia de todo puedes hacerlo desde la herramienta SuperBackup desde tu área de cliente en Webempresa. Una de las grandes ventajas es que no ocuparán espacio en tu cuenta de Hosting a diferencia de las que puedes hacer desde el panel de control cPanel.
Para ello, primero tienes que ir a tu área de cliente, pestaña Hosting y SuperBackup.
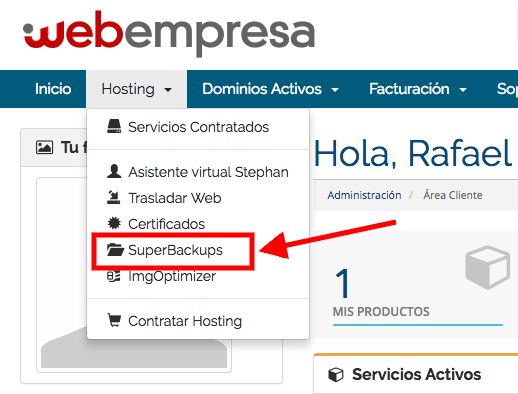
Ahora tienes que elegir el plan de Hosting y pulsa en el “seleccionar” en el que te interesa hacer la copia completa de seguridad.
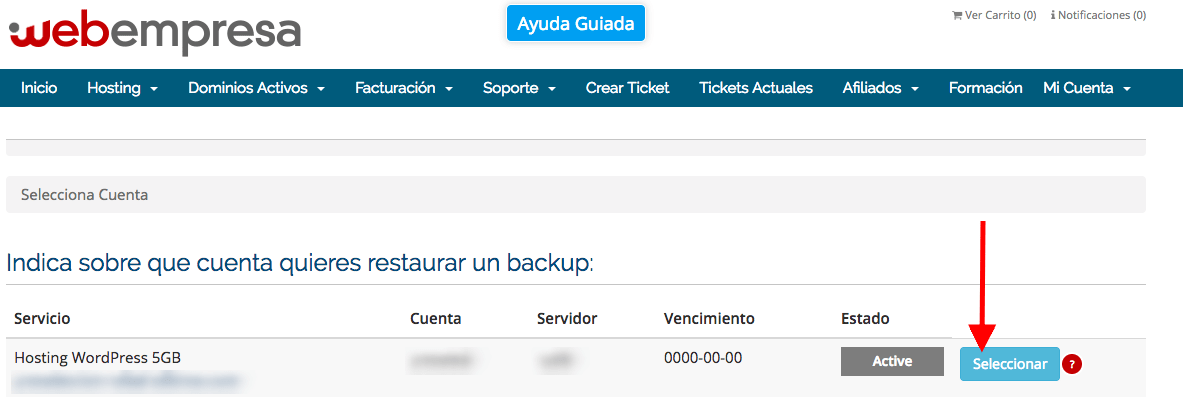
En el calendario, haz clic izquierdo sobre el día del que deseas la copia de seguridad. En el momento que lo hagas, te aparecerá una ventana de confirmación. Tras aceptarlo, verás que se coloca en color rojo. Pulsa en el botón “Seleccionar”.
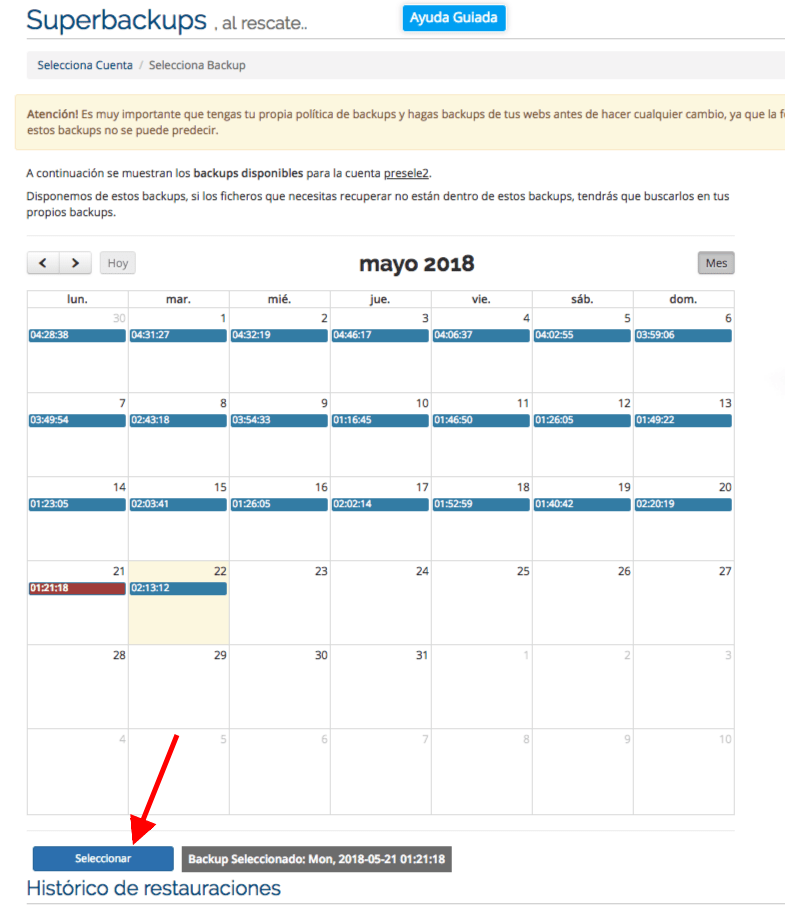
Por último, desde la pestaña “Descargar copia” pulsa el botón azul Obtener enlace de descarga. Ten en cuenta que este enlace está protegido por usuario y contraseña que te aparecerá en el momento que finalice la creación de la copia.
Además por motivos de seguridad este enlace solo funcionará 24 horas. Pasado este tiempo, se caducará automáticamente.
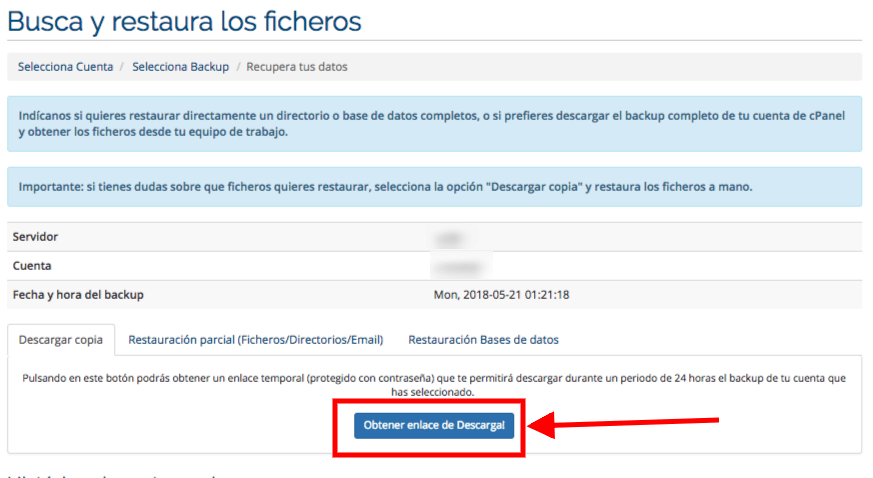
¿Cómo puedo restaurar mi web a un momento anterior?
Cuando hablamos de restaurar un sitio WordPress, Prestashop o Joomla tienes que saber que tu web se compone de dos ingredientes: los ficheros de tu web y una base de datos que es donde se guarda toda la información de tu web.
Para restaurarlo a un momento anterior tienes que restaurar estos dos elementos. Te voy a enseñar a cómo hacerlo con la herramienta SuperBackup.
Lo primero que tienes que hacer es conocer en qué ruta dentro de tu Hosting está la web instalada y cuál es su base de datos para restaurarla. Para ello puedes consultar a nuestro compañero tecnológico Stephan desde tu área de cliente, pestaña Hosting y pulsa en Asistente Virtual Stephan.
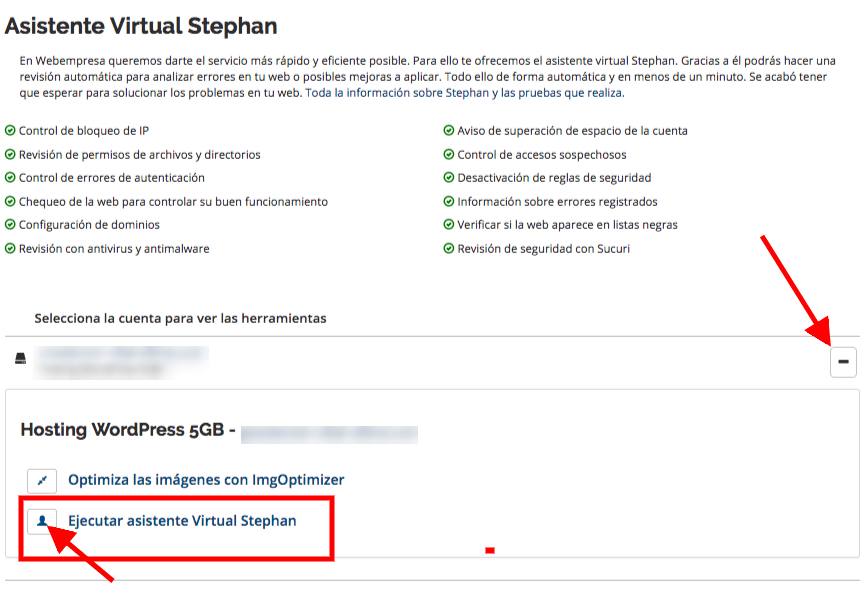
En él, tienes un bloque según cual sea la web que quieras restaurar. En nuestro caso vamos a restaurar una web WordPress por lo que aparecerá un bloque llamado WordPress instalados y en el pulsaremos en más detalles.
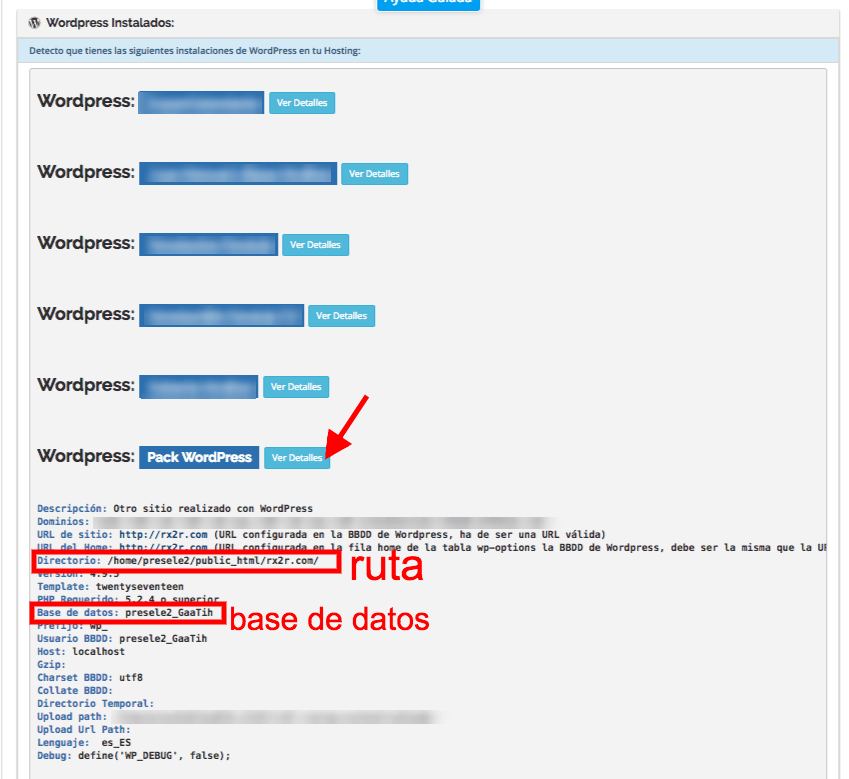
De todos los datos que nos da Stephan te debes de quedar con dos: el de Directorio y el de base de datos. Anótalos en un papel o el bloc de notas, lo necesitarás un poco más tarde.
A continuación tienes que dirigirte a tu área de cliente, pestaña Hosting y pulsa en SuperBackup.
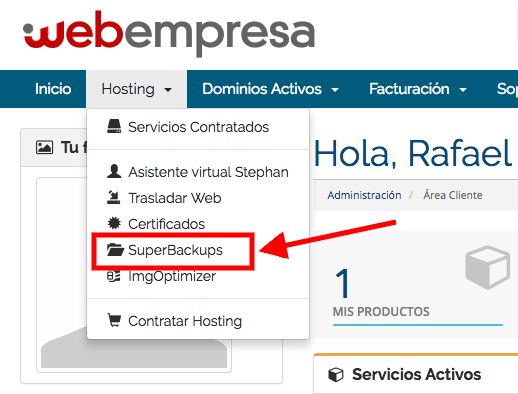
Ahora debes de seleccionar la cuenta de Hosting donde está la web que quieres restaurar.
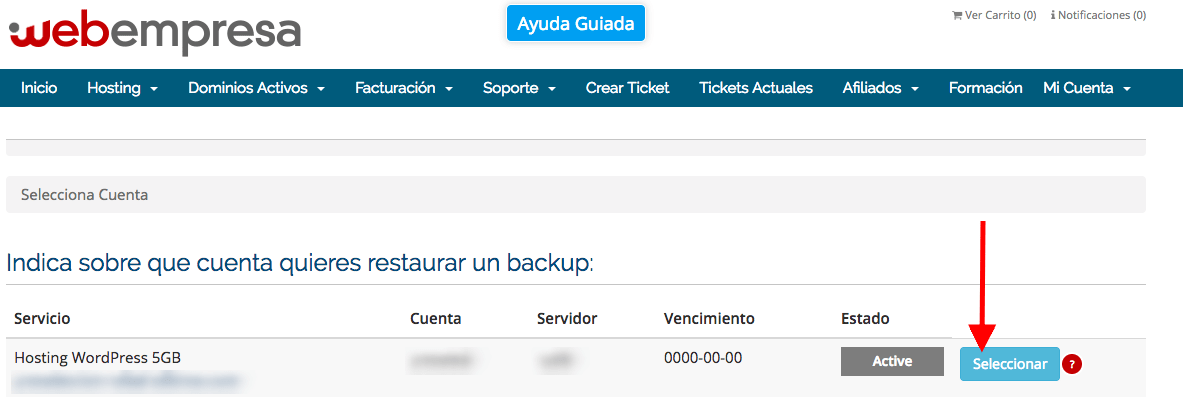
En el calendario, haz clic izquierdo sobre el día del que deseas restaurar tu web. En el momento que lo hagas, te aparecerá una ventana de confirmación. Tras aceptarlo, verás que se coloca en color rojo. Pulsa en el botón “Seleccionar”.
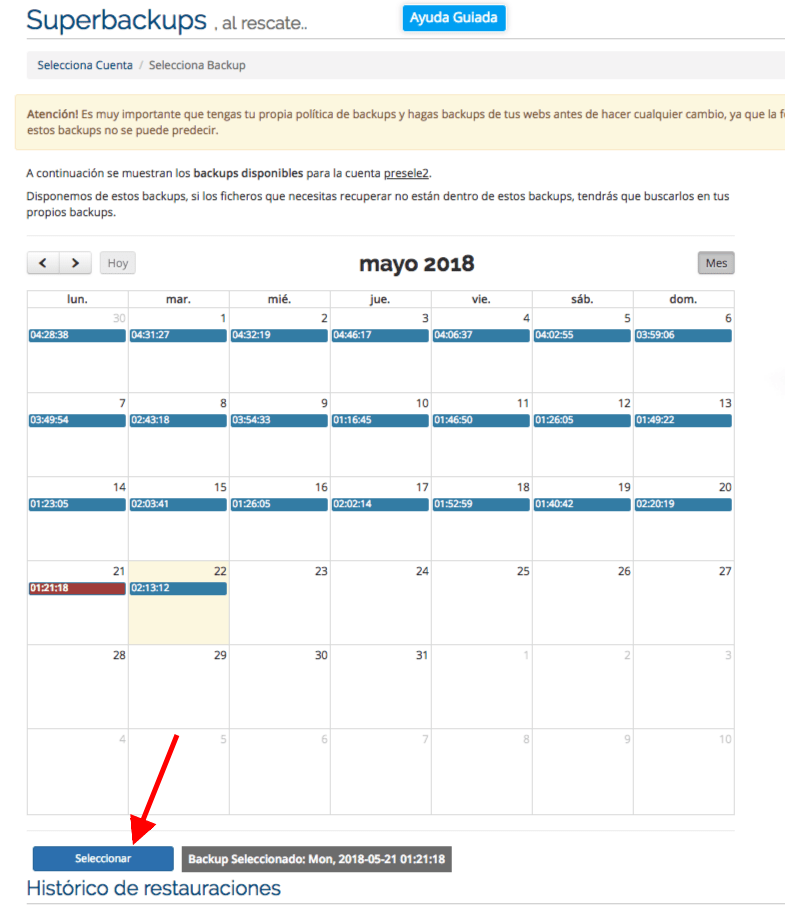
Por último, desde la pestaña Restauración parcial tienes que restaurar los ficheros de la instalación WordPress. Aquí puedes tener generalmente tres casos:
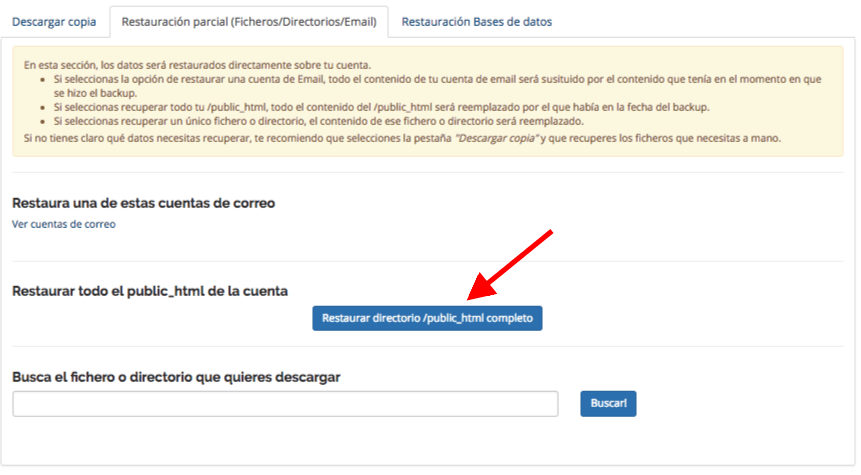
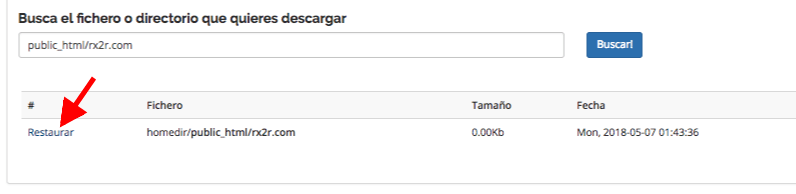
Una vez que termine la restauración de los ficheros, desde la pestaña Restauración Bases de Datos tienes que restaurar solo la base de datos que tenga el mismo nombre exacto de la que copiaste en el asistente Stephan.
¡Y listo! ya tienes restaurada tu web a la copia de seguridad que has indicado en el calendario.
¿Cómo puedo restaurar una cuenta de correo?
Si necesitas recuperar algún correo que tuvieras en tu cuenta de Hosting, puedes restaurar la cuenta de correo a ese día. Para ello ve a tu área de cliente, pestaña Hosting y pulsa en SuperBackup.
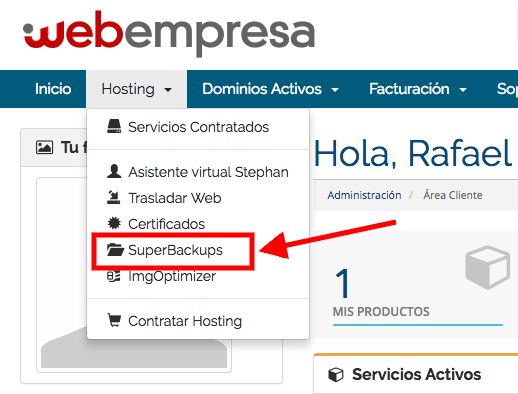
Ahora selecciona la cuenta de Hosting donde está la cuenta de correo que quieres restaurar.
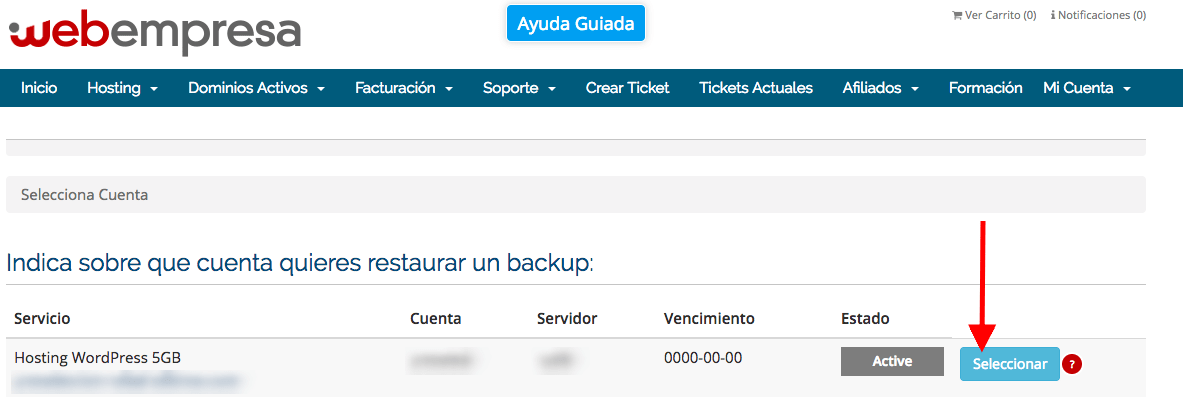
En el calendario, haz clic izquierdo sobre el día que quieres restaurar la cuenta de correo. En el momento que lo hagas, te aparecerá una ventana de confirmación. Tras aceptarlo, verás que se coloca en color rojo. Pulsa en el botón “Seleccionar”.
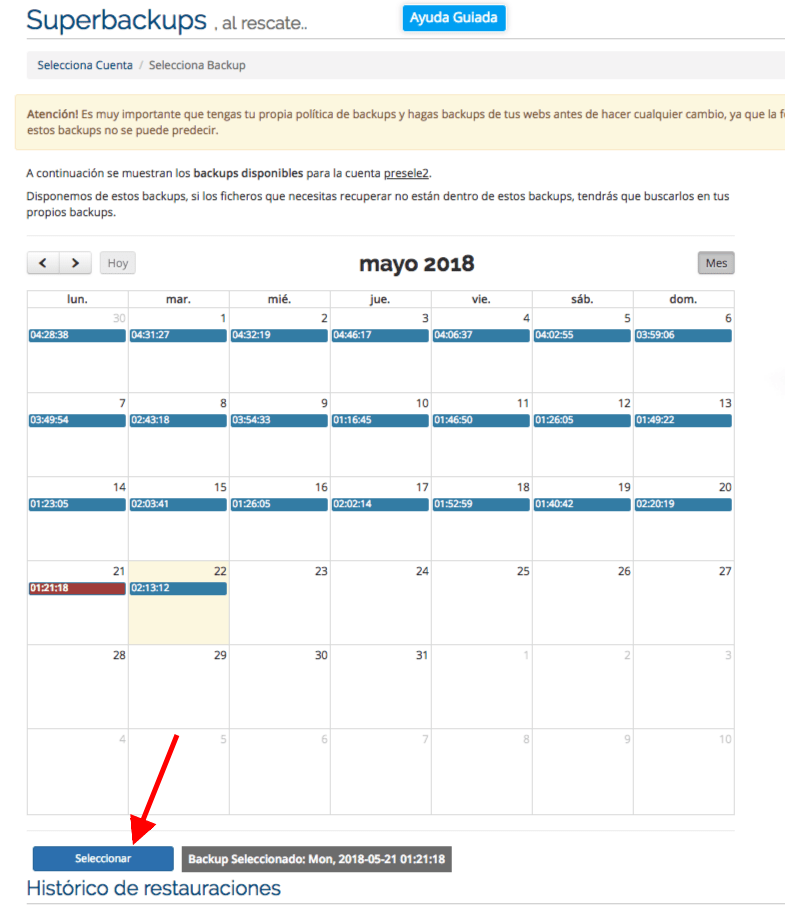
Por último en el apartado de Restauración Parcial, en el bloque de Restaura una de estas cuentas de correo pulsa en Ver cuenta de correo. Verás un listado de todas tus cuentas y solo tendrás que pulsar sobre ella para restaurarla.
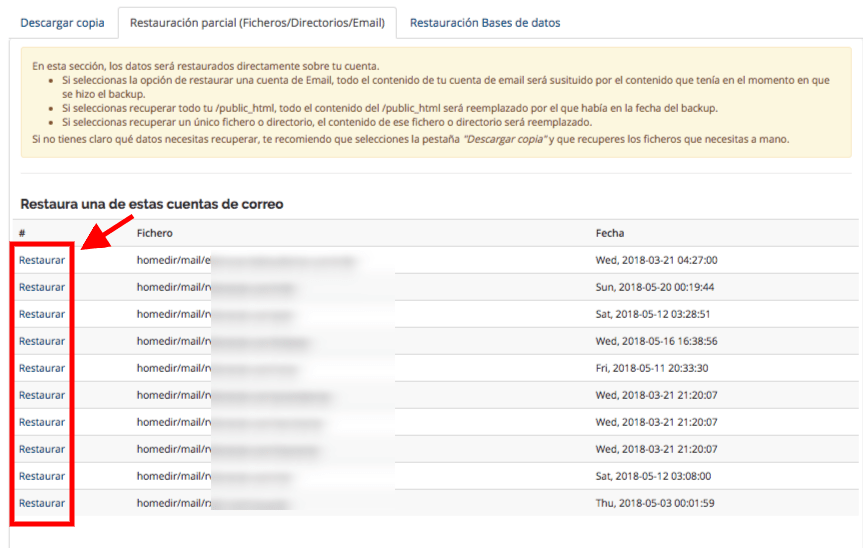
Es importante que tengas en cuenta que si tienes la cuenta de correo asociada a un gestor de correo como es Outlook, Thunderbird o Mail de OSX y lo tienes configurado como POP3 es probable que en el momento de la copia ya se descargó al ordenador y por tanto es posible que no quede copia de ese correo en la copia de seguridad.
Conclusiones
Si has llegado hasta aquí significa que has aprendido el gran valor de las copias de seguridad, cómo gestionarlas y su importancia ¡felicidades!
Recuerda siempre que es mejor prevenir que curar y sobre todo, que puedas dormir tranquilo cada noche sabiendo que pase lo que pase todo irá bien, ¿te atreverías a no hacer una copia de tu sitio web?