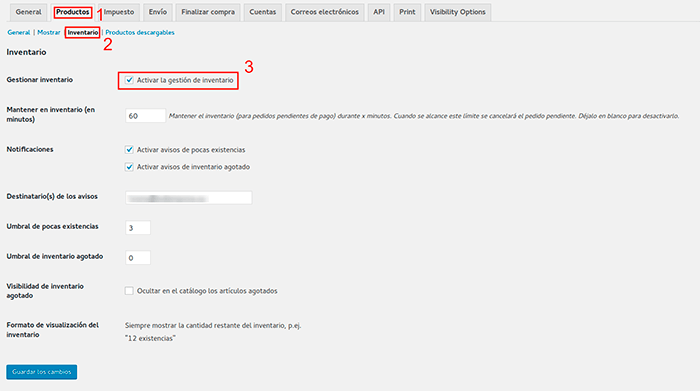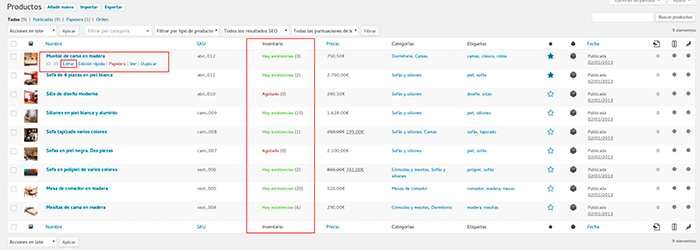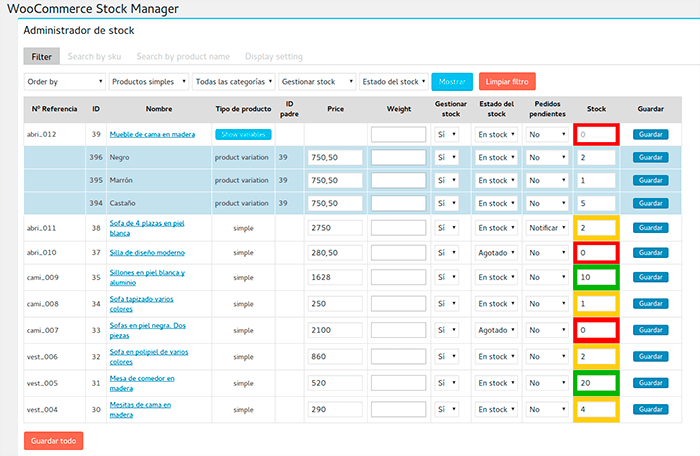Cualquier persona que tenga una tienda online sabe lo importante que es tener un control de stock en WooCommerce, en caso de utilizar esta plataforma.
Y es que, uno de los aspectos más importantes en cualquier eCommerce es la gestión de stocks.
Si un cliente nos compra un producto del que no tenemos stock y lo necesita urgentemente, sería una faena tener que decirle que no se lo podemos enviar cuanto antes.
Por otro lado, tener almacenado demasiado stock también podría ser negativo, así que debemos tener un control del stock que tenemos disponible, para poder reponer nuestros productos cuando se vayan acabando.
En esta tarea tenemos un aliado: el control de inventario de stock de WooCommerce. Con él, podrás ver de un vistazo qué productos tenemos agotados, casi sin existencias y con stock suficiente.
Así, que si tienes o vas a crear una tienda online con WordPress, ¡este artículo te vendrá de perlas!
¿Cómo configurar el control de inventario en WooCommerce?
En esta plataforma, puedes tener activado o desactivado el control de inventario, así que tendrás que activarlo, si aún no lo has hecho.
Activar y configurar el inventario en WooCommerce
Para habilitar el control de inventario, debes acceder al menú de "WooCommerce > Ajustes". Luego tienes que ir a la pestaña de Productos y al apartado de Inventario.
Verás entonces la siguiente pantalla:
Haz clic en la imagen para ampliarla
Desde aquí, podrás configurar los aspectos generales de cómo quieres gestionar el inventario de tu tienda online:
- Gestionar inventario: deberás marcar esta opción para que se active el control de inventario.
- Mantener en inventario (en minutos): aquí se determina cuánto tiempo se reserva el producto, entre que un pedido está pendiente de pago y se realiza el pago.
Si pasa el tiempo determinado, no se guarda el producto al cliente y vuelve a estar disponible en stock (y otro cliente puede comprarlo).
- Notificaciones: aquí seleccionamos si queremos que nos envíe por email avisos de pocas existencias y/o de inventario agotado.
- Destinatario(s) de los avisos: debes poner a qué dirección de correo electrónico se te enviarán los avisos de stock (notificaciones activadas en el punto anterior).
- Umbral de pocas existencias: puedes marcar cuándo quieres que te avise de que quedan pocos productos. Si pones, por ejemplo, 3, cuando queden menos de 3 unidades del producto, se te enviará un correo con el aviso de pocas existencias.
- Umbral de inventario agotado: esto es, cuando consideras que ya no queda producto. Lo normal es poner 0, pero puedes elegir otro número mayor (1 por ejemplo) si prefieres tener un margen de seguridad y siempre quieres tener 1 producto en stock, por si acaso.
- Visibilidad de inventario agotado: si activas esta campo, no se mostrarán los productos sin stock en nuestra tienda online. Es decir, quedan ocultos.
- Formato de visualización del inventario: distintas formas de visualizar que queda poco inventario. Esto depende del tema activo en tu web.
Configurar el inventario de cada producto en WooCommerce
Cuando ya tengas activado y configurado el control de stock en tu plataforma, tendrás que configurar el stock en WooCommerce de cada producto de tu tienda online.
Es decir, indicar cuántas unidades hay disponibles.
Puede ser algo laborioso, sobre todo si tienes un catálogo de productos muy amplio, pero es sencillo, como verás a continuación.
Para configurar el stock de un producto, simplemente entra en la página de edición del producto.
Para acceder ve al menú de "Productos > Todos los productos"
Haz clic en la imagen para ampliarla
Verás un listado con todos tus productos, y podrás usar el buscador para buscar el producto directamente o, en el listado, acceder a la ficha del producto.
En este listado también verás (una vez activado el control de stock en cada producto, y configurado el stock, o sea, las unidades disponibles para cada producto) el inventario con las unidades disponibles para cada uno de tus productos.
También puedes usar el link de Editar.
Luego, dentro de la ficha del producto, baja hasta el apartado "Datos del Producto" y haz clic en la pestaña "Inventario". Ahí verás los campos a configurar:
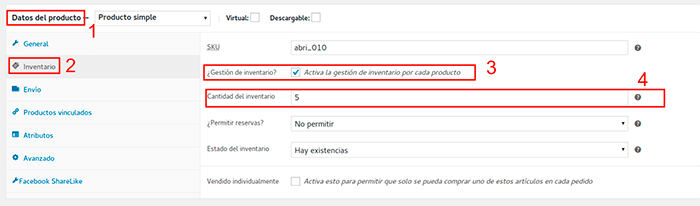
Lo único que tienes que hacer es marcar la casilla "¿Gestionar el stock?" y en el campo "Cantidad stock", introducir el número de existencias de ese producto.
En este ejemplo, tenemos 5 unidades del producto en stock.
También puedes indicar si, para ese producto, se permiten reservas o no (en caso de no haber stock).
► ¡Truco adicional!
En el listado de productos de tu plataforma de eCommerce, puedes usar la opción de "Edición Rápida".
Esta opción te permite modificar unos cuantos aspectos del producto y, entre ellos, puedes configurar los siguientes aspectos del producto relacionados con el control de inventario:
- Activar o desactivar la gestión del inventario.
- Poner las unidades que tienes en stock del producto.
- Configurar si, para ese producto, se permiten reservas.
"Cuando añadas nuevos productos a tu catálogo, al añadirlos a tu WooCommerce, recuerda activar la gestión del inventario e indicar la cantidad de ese producto que tienes en stock"
De esta forma, ya tienes activado el control de stock en WooCommerce.
Informes de inventario en WooCommerce
Para acceder al informe de inventario, solo tienes que acceder al menú "WooCommerce > Informes", en el apartado de "Informes", en la pestaña "Inventario".
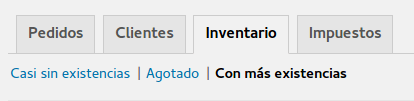
Al acceder al inventario, tenemos 3 informes que corresponden a:
- Casi sin existencias.
- Agotado.
- Con más existencias.
1. Informe de "Casi sin existencias" en WooCommerce
En este informe, nos muestra un listado con todos los productos que tienen existencias por debajo de la cantidad que habíamos indicado en la configuración de Inventario, de los ajustes de la plataforma, en el apartado de Umbral de pocas existencias.
Si en el Umbral de pocas existencias habíamos configurado 3, por ejemplo, en este informe nos muestra los productos con stock por debajo de esas 3 unidades.
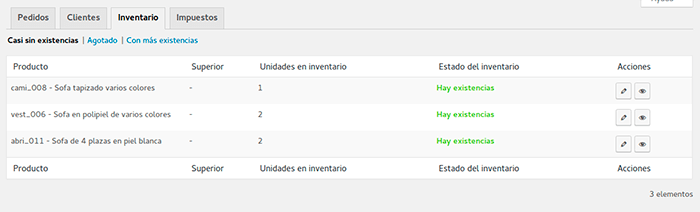
En el listado del informe veremos la siguiente información (columnas):
- Producto: el nombre del producto.
- Superior: en el caso de productos variables, será el producto padre.
- Unidades en inventario: número de productos que nos quedan en stock.
- Estado del inventario: en este caso muestra el texto "Hay existencias".
- Acciones: podemos editar (icono del lápiz) o ver (icono de ojo) ese producto.
2. Informe de "productos agotados" en WooCommerce
En este informe, la plataforma nos muestra un listado con todos los productos agotados, sin unidades disponibles en stock.
Se entienden como productos agotados, aquellos que tienen existencias por debajo de la cantidad que habíamos indicado en la configuración de Inventario de los ajustes de WooCommerce, en el apartado de Umbral de inventario agotado.
Si, por ejemplo, en el Umbral de inventario agotado hubiéramos configurado 1 unidad, en este informe nos mostraría los productos con stock de 1 unidad o menos.
Esta opción (poner una cantidad distinta de 0 en el umbral de inventario agotado) nos permite tener un margen de "seguridad" y así, ver en este informe de productos agotados, los que debemos reponer antes.
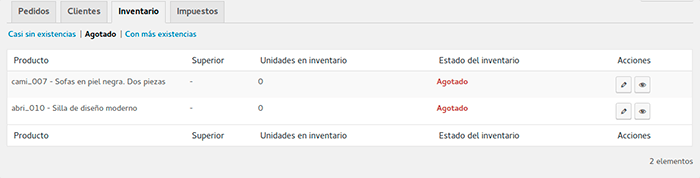
En este informe veremos la misma información que en el resto de informes de inventario:
- Producto: el nombre del producto.
- Superior: en el caso de productos variables, será el producto padre.
- Unidades en inventario: número de productos que nos quedan en stock.
- Estado del inventario: en este caso muestra el texto "Agotado"
- Acciones: podemos editar (icono del lápiz) o ver (icono de ojo) ese producto.
3. Informe de productos "Con más existencias" en WooCommerce
En este informe nos muestra un listado con todos los productos que no están agotados ni con pocas unidades, los productos con más stock en nuestro inventario.
Son los productos que tienen unidades iguales o mayores al valor configurado en el apartado de Umbral de pocas existencias, dentro de la configuración del inventario en los ajustes.
Como en el ejemplo que usamos para este artículo, hemos puesto que el Umbral de pocas existencias son 3 unidades, en este informe de productos con más existencias mostrará todos los productos con 3 o más unidades disponibles.
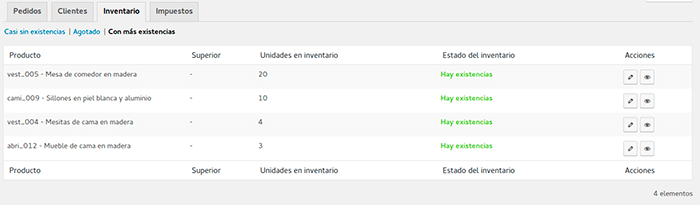
En este informe veremos la misma información que en el resto de informes de inventario:
- Producto: el nombre del producto.
- Superior: en el caso de productos variables, será el producto padre.
- Unidades en inventario: número de productos que nos quedan en stock.
- Estado del inventario: en este caso muestra el texto "Hay existencias"
- Acciones: podemos editar (icono del lápiz) o ver (icono de ojo) ese producto.
Con este informe podremos ver los productos con más stock e incluso, preparar alguna promoción u oferta para todos o algunos de ellos, hacer una liquidación de productos más antiguos o que vayan a ser reemplazados por productos de una nueva versión.
Esto mismo ocurre, por ejemplo, en productos tecnológicos: móviles, tablets, ordenadores, etc.
Plugins de control de stock en WooCommerce
Como hemos visto, el control de stock en WooCommerce es fácil de configurar y mantener al día.
Sin embargo, si necesitas añadir opciones de control de inventario, puedes usar plugins de WooCommerce específicamente diseñados para añadir más control y opciones a la gestión de stock: informes más detallados, notificaciones mejoradas, etc.
A continuación, te muestro varios que aúnan sencillez de instalación, configuración y uso junto con herramientas y mejoras que te ayudarán en las tareas de control de stock.
En el catálogo de plugins de WordPress, podrás encontrar más plugins que añaden funcionades y mejora a la gestión de inventario.
► WooCommerce Stock Manager
El plugin WooCommerce Stock Manager, gratuito, nos permite controlar el inventario en esta plataforma de una forma más sencilla.
Podemos, desde una sola pantalla, controlar y modificar el stock de todos nuestros productos (y sus variaciones):
Haz clic en la imagen para ampliarla
Como puedes observar, de un vistazo y gracias a los colores que nos muestra, podemos ver los productos agotados (color rojo), con pocas existencias (color amarillo) y con más unidades (en verde).
Además, nos da la opción de exportar el listado en un fichero .csv en el que podremos actualizar el stock de los productos e importar de nuevo el fichero .csv con el stock actualizado, para tener a punto el stock de los productos en nuestro portal de eCommerce.
► Woo Custom Stock Status
El plugin Woo Custom Stock Status, también gratuito, nos permite personalizar mensajes, colores y textos de los productos de nuestra tienda, no en la administración, sino en la parte pública, para que nuestros clientes tengan más información sobre el stock disponible.
Puedes ver en un ejemplo de cómo se ve en su demo.
► Notificaciones avanzadas en WooCommerce
El plugin Notificaciones avanzadas en WooCommerce, de pago (pero económico) y desarrollado por Joan Boluda, nos va a permitir manejar diferentes notificaciones a los administradores y a los usuarios.
Podremos enviar notificaciones para niveles de stock y también para estados del pedido.
Podemos activar notificaciones para:
- Stock bajo de un producto.
- Stock bajo de cualquier producto de una categoría en concreto.
- Stock agotado de un producto.
- Stock agotado de cualquier producto de una categoría en concreto
- Nuevos pedidos.
Conclusiones
Como has visto, puedes llevar el control de stock en WooCommerce fácilmente y olvidarte ya mismo del miedo a configurar tu inventario.
Recuerda que, además, esta plataforma te proporciona tres informes de control de stocks que pueden ayudarte en la gestión:
- Productos con mucho stock.
- Productos con poco stock.
- Productos sin stock.
Con ellos podrás asegurar un mejor funcionamiento de tu tienda online en esta plataforma y cubrir así las necesidades de todos tus clientes.
Aprovecha esta lectura "casi" obligada, ¡con ella controlar el stock de tu eCommerce no supondrá ningún problema!