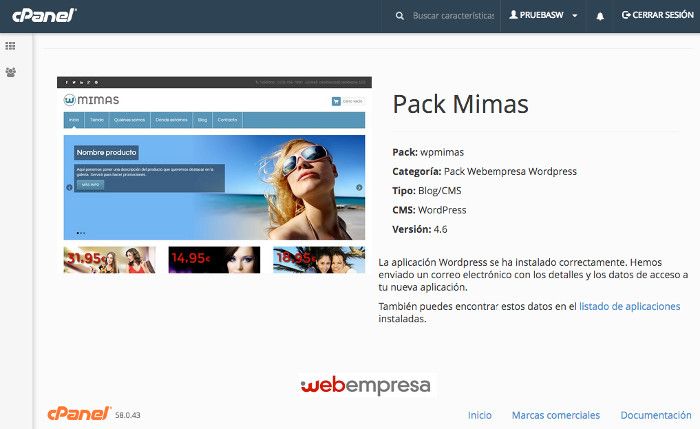Tanto si has contratado un Hosting nuevo como si llevas tiempo trabajando con WordPress y ahora necesitas instalar este CMS para que funcione bajo el Dominio Principal de tu cuenta de hosting ¡esta es tu guía para realizarlo con seguridad y rapidez!
Hay varias formas de instalar WordPress, pero en este artículo me centro en el uso del nuevo instalador de Packs de WordPress de Webempresa, 100% escrito por nuestro equipo de desarrollo ¡gracias chicos por ponerselo cada vez más fácil a los clientes!, que funciona bajo la piel (skin) llamado paper_lantern, y que te servirá para instalar WordPress en el Dominio Principal del Hosting fácilmente.
Cuando compras un Hosting no quieres andarte por las ramas ni perder innumerables horas en aprender los "cómo" de esto y aquello, solo quieres acceder a tu cPanel e instalar un pack WordPress ¡y punto! ...pues basándome en esa premisa tuya quiero explicarte a continuación que hacerlo es posible, ...sigue leyendo y compruébalo.
Antes de instalar WordPress en tu Hosting
Una lista básica pero importante para que la instalación de WordPress bajo el dominio principal de tu cuenta de Hosting sea un proceso sencillo y que tras completarlo te permita ver tu web rápidamente.
- Disponer de un dominio que sea el principal de tu Hosting.
- Asegurarte que el domino principal apunta los DNS al Hosting. 1
- Comprobar que la propagación de DNS del dominio es correcta.
- Verificar que en la carpeta /public_html no tienes otra web instalada anteriormente.
Proceso de instalación resumido:
- Accede a tu cPanel, Pack Webempresa.
- Haz clic en Crear WordPress.
- Escoge el Pack a instalar de los que tengas disponibles.
- Haz clic en el botón verde "Instalar" del pack escogido.
- Rellena los campos del instalador:
- Nombre del sitio: El nombre de tu sitio web.
- Selecciona en el desplegable el dominio principal.
- Carpeta: Déjalo vacío (el dominio principal instala en /public_html).
- Usuario administrador: Puedes cambiar el que te sugiere.
- Email administrador: Pon un correo que exista de tu dominio.
Tras concluir la instalación verás una pantalla resumen de la instalación como esta que te muestro.
En este vídeo te explico con mayor detalle y en un lenguaje sencillo cómo instalar WordPress en el Dominio Principal del Hosting.
¿Si tu dominio principal no apunta los DNS al Hosting?
Este caso es más habitual de lo que imaginas. ヅ
Pongamos por caso tu, como nuevo cliente que aterrizas en Webempresa, vienes de un proveedor anterior, y tu dominio sigue apuntando los DNS a ese otro proveedor, con el que además de gestionar la web, tienes el correo y resto de servicios, ...un caso bastante común.
Al comprar un Hosting en Webempresa tienes varias opciones para con el dominio que será el principal de tu cuenta, una de ellas es mantenerlo en tu anterior proveedor y apuntar los DNS. Pero claro este proceso no es ni automático ni inmediato, ya que requiere de tu aprobación y además que tu cambies los DNS o lo solicites a tu Soporte si no tienes muy claro el proceso.
Si, si, ya se que es mucho rollo para quién acaba de comprar un Hosting y lo que quiere es trastear, instalar un Pack y experimentar cómo va el Hosting, que tal funciona WordPress y de paso divertirse.
Para estos casos disponemos de una url temporal, que facilitamos a todos los clientes en el correo de bienvenida o aterrizaje, y que sirve para instalar un Pack WordPress (u otro de los disponibles en tu Panel de Hosting), y poder acceder a cPanel, al instalador de Packs, instalar WordPress y utilizarlo desde la url temporal mientras el dominio contratado o definido en la compra, no apunte al Hosting.
Ejemplo de formato de url temporal para Hosting WordPress:
wordpress-cp2017.wordpresstemporal.com
Donde:
- wordpress: sería el usuario de la cuenta de Hosting que crea automáticamente el sistema.
- cp2017: el servidor donde se aloja la cuenta.
- wordpress: el tipo de producto de Hosting contratado (WordPress, Joomla, PrestaShop).
- temporal.com: indica que se trata de un dominio o url temporal.
Con esta url temporal puedes:
- Acceder a tu cPanel.
- Instalar Packs usando la url temporal en sustitución del dominio.
- Crear cuentas de FTP adicionales personalizadas.
No puedes:
- Gestionar el correo de tu dominio.
- Realizar envíos de boletines (newsletters), etc.
- Indexar tu web en los buscadores (puedes pero no deberías).
Aclarados estos puntos, pasemos a ver cómo instalar un Pack en la carpeta principal del Hosting pero usando la url temporal que tengamos facilitada al contratar el producto.
Proceso de instalación resumido:
- Accede a tu cPanel, Pack Webempresa.
- Haz clic en Crear WordPress.
- Escoge el Pack a instalar de los que tengas disponibles.
- Haz clic en el botón verde "Instalar" del pack escogido.
- Rellena los campos del instalador:
- Nombre del sitio: El nombre de tu sitio web.
- Selecciona en el desplegable la url temporal (sin alias www).
- Carpeta: Déjalo vacío (instala el pack en /public_html).
- Usuario administrador: Puedes cambiar el que te sugiere.
- Email administrador: Pon un correo que exista de tu dominio.
Si observas es muy similar al proceso de instalación del pack bajo el dominio principal, y solo varía la selección de la url temporal en lugar del dominio principal.
En este otro vídeo te explico cómo instalar WordPress en la carpeta principal del Hosting usando la url temporal.
Cómo ves, instalar WordPress bajo el dominio principal de tu Hosting, o usando la url temporal si todavía tu dominio no apunta los DNS al Hosting contratado, es un proceso la mar de sencillo realizable desde tu cPanel.